Eduroam at the Chemnitz University of Technology
Eduroam (Education Roaming) provides Internet access at all participating institutions worldwide with one secure WLAN (WiFi) configuration.
Eduroam Configuration
We provide configuration instructions for your operating system here.
For the configuration you already need network connectivity, other than eduroam, to access your user account details (IdM Portal). Use either a mobile data connection or our guest wireless networks tu-chemnitz.de when you are on the Chemnitz campus.
- Download the tool for X86 systems.
- Run the program (as normal Windows user) and, if appropriate, confirm the security warnings.
(Windows 10 with Windows Defender SmartScreen: More info → Run anyway) - In your web browser the password dialog of your user account (IdM-Portal) will be opened.
- Choose an existing device entry or create a new one.
- Enter the PIN that is shown to you in the dialog box of the configuration program.
- If appropriate, confirm the certificate installation (necessary only once).
- The connection to the eduroam wireless network will be established. You may close your web browser.
You can find illustrated instructions in our blog [de].
Requirements:
- Windows service “WLAN AutoConfig” running
- Web browser installed
- Create a new app- und device password (Service = WLAN/eduroam). Provide a name for your Device and click “Submit”
- Open the Entry “Android device (many smartphones and tablets), Linux”. You will see the Identity and Password required to login to eduroam.
- On your device select the WLAN “eduroam”. As “EAP-Method” please select “PWD” (you might need to scroll up).
- Fill out the Identity and Password and click “connect”. You are now connected to eduroam, a world wide educational wlan.
Alternative: Usage of a Python Script
- Download the Python script archive.
- Decompress the archive.
(In console:tar -xf eduroam_TUC.tar) - Run the script/configuration tool “eduroam_TUC.py”.
(In console:TUC-eduroam-config/eduroam_TUC.py) - In your web browser the password dialog of your user account (IdM-Portal) will be opened.
- Choose an existing device entry or create a new one.
- Enter the PIN that is shown to you in the dialog box of the configuration tool.
- The configuration will be written. The connection to the eduroam wireless network may be established now.
You can find illustrated instructions in our blog [de].
Requirements to run the tool successfully:
- WLAN controlled by NetworkManager (standard for most of the Linux distributions)
- Python with Module python-dbus installed
- Web browser installed
In the case that you are already using the App “TUC-WLAN”, you may continue using it. For everyone else please configure eduroam as descripted here:
- Create a new app- und device password (Service = WLAN/eduroam). Provide a name for your Device and click “Submit”
- Open the Entry “Android device (many smartphones and tablets), Linux”. You will see the Identity and Password required to login to eduroam.
- On your device select the WLAN “eduroam”. As “EAP-Method” please select “PWD” (you might need to scroll up).
- Fill out the Identity and Password and click “connect”. You are now connected to eduroam, a world wide educational wlan.
für iOS ab Version 7 und OS X ab Version 10.10
- Open these instructions (https://mytuc.org/wlanios) in the Safari web browser on the device to be configured First read them in full.
- The second step is to create a configuration file and download it to your device:
- To do this, call up the website to create a new password and configuration file and click on “Submit”. You wille be forwarded to „Password for wifi eduroam".
- There, under “Apple device (iPhone/iPad/MacOS)”, click on “Download wifi profile for Apple devices” and agree to the download.

- Install the downloaded profile. (Open „Settings” → „Profile loades“ is displayed at the top → click on it → install)
- After successful installation, switch to the wifi settings, where ‘eduroam’ is now displayed and you can connect to it directly without entering any further details.
Note: To remove eduroam (e.g. for a new installation), please open the settings and switch to the ‘General’ menu. Under ‘VPN and device management’ you will find the ‘eduroam’ profile and can delete the connection by clicking on ‘Remove profile’.
- Please, open these instructions (https://mytuc.org/wlanchrome) on your device.
- Choose or create an app and device password of the type “wifi” in the IdM portal. Please note, in this step a configuration file is created, which has to be downloaded onto your device.
- Open Password Creation and Configuration Download and click on „Submit” (or renew an existing password).
- The wifi configuration profile will be offered for download (unfold ChromeOS → Download configuration for chromeOS).
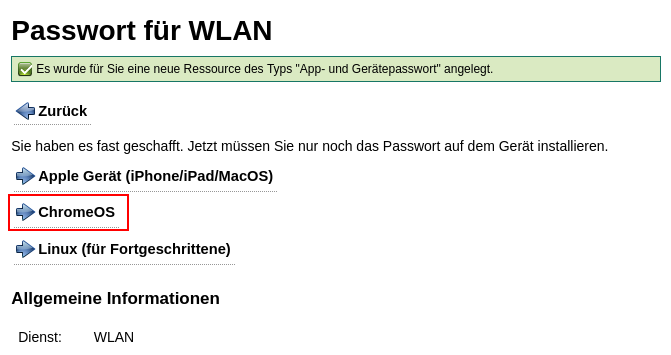
- Download this configuration profile (ONC file) from the IdM-Portal to your device.
- Open the network settings on your device by entering “
chrome://network/#general” in a new browser tab. - Install the downloaded ONC file into the device.
- Eduroam ist configured now.
Common Information
 Like the TU Chemnitz institutions worldwide participate in eduroam. This means: If you visit another university that also supports eduroam,
you can use the wireless network access there with your TU Chemnitz configuration. And likewise, guests of the TU Chemnitz can connect to our
wireless network with their “home institution configuration”. Depending on the institution-specific policies extended or reduced
ressources may be provided to the users.
Like the TU Chemnitz institutions worldwide participate in eduroam. This means: If you visit another university that also supports eduroam,
you can use the wireless network access there with your TU Chemnitz configuration. And likewise, guests of the TU Chemnitz can connect to our
wireless network with their “home institution configuration”. Depending on the institution-specific policies extended or reduced
ressources may be provided to the users.
Eduroam is an international RADIUS-based infrastructure that uses 802.1X security technology to roam users between all participating institutions.
The TU Chemnitz configuration uses app and device passwords [de] and a specific certificate chain [de] for the RADIUS server exclusively from October 2018 on. For security reasons a connection using your user acount and your URZ password is not possible. The manual configuration of a secure eduroam access is complex or even not fully possible on some devices. Therefore we provide tool support. The configuration made with our tools ensures that the initial connection will be with our RADIUS server, and only to our RADIUS server your credentials will be sent.
- I own a device that is not supported by the tools provided. How can I configure eduroam access?
-
- eduroam is for personal devices. On IoT devices (Internet of things) use the
tuc-specialnetwork. - In other cases appeal to our user support [de].
- eduroam is for personal devices. On IoT devices (Internet of things) use the
- After a fresh Windows 11 installation the eduroam configuration aborts with the error “HTTP POST to TU Chemnitz IdM server failed”…
-
According to our experieces, fresh Windows installations do not yet include all current root certificates. (These are used to check https connections.) To post-install the relevant certificate, you may run
iexplore.exeand open the TUC IdM portal.
Legal Notice: Eduroam and the eduroam logo are trademarks or registered trademarks of GÉANT.
