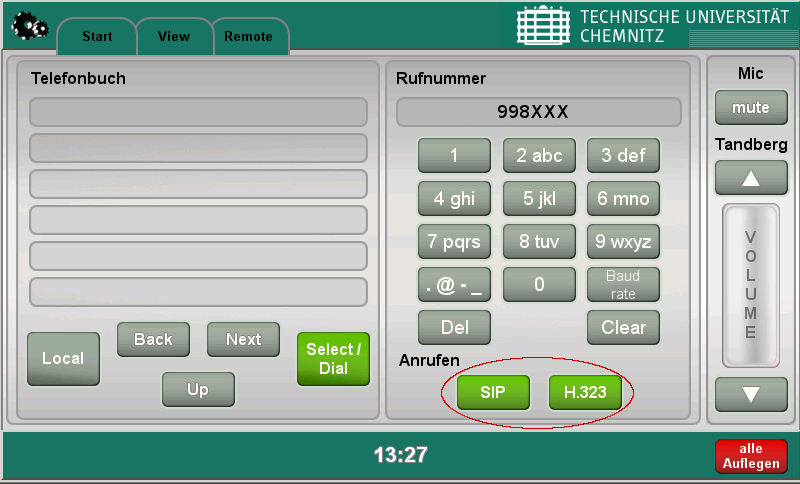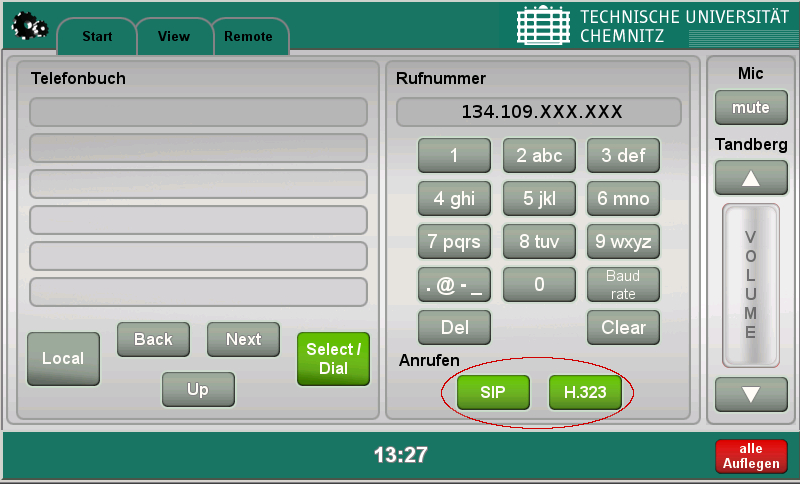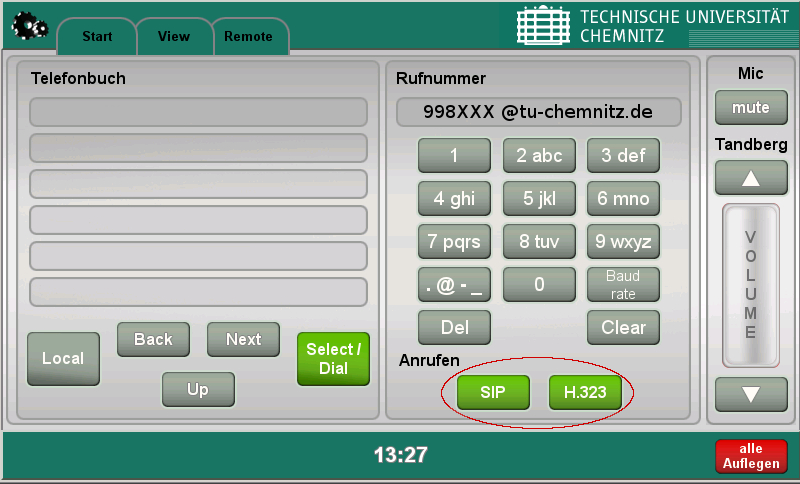Videokonferenzen durchführen
Um Videokonferenzen (oder videogestützte Konferenzen) auszurichten oder an solchen teilnehmen zu können, stehen unterschiedliche Möglichkeiten zur Verfügung.
Das URZ verfügt über mehrere USB-HD-Kameras, diese können, für die Dauer eines Meetings ausgeliehen werden. Wenden Sie sich dazu an den Nutzerservice: support@…
Bitte nutzen Sie in einem Raum nicht gleichzeitig mehrere Rechner pro Konferenz. Es können Tonüberlagerungen entstehen.
Cisco-WebEx
WebEx ist eine auf Java und Webtechnologien basierende Konferenzlösung von Cisco. Es erlaubt das gemeinsame Arbeiten, Lernen und Lehren über den Brower Ihres Rechners. Mikrofon und Webkamera können für zusätzliche Audio- und Videokommunikation in die Konferenz eingebunden werden.
Mit der Erweiterung „Collaboration Meeting Room“ ist die Nutzung von Videokonferenzhardware als Endgerät möglich.
Aufgrund eines notwendigen Browser-Addons ist die Nutzung von WebEx im Broswser unter Linux nicht möglich.
Bitte beachten Sie, für den Zugang als Gastgeber ist ein, vom URZ-Login unabhängiger Account nötig. Dieser muss vor der Konferenz rechtzeitig (per Mail an support@…) beantragt werden
Systemvoraussetzungen
- Rechner mit Microsoft Windows oder Apple MacOS (jeweils mit aktueller Java-Laufzeitumgebung), eingeschränkt: Linux, BSD,* oder Mobilgerät mit Android oder iOS oder ein Videokonferenz-Endgerät
- ggf. Webcam für Bildübertragung
- ggf. Headset oder internes Mikrofon für Tonübertragung
(*) Aktuell (Juli 2012) unterstützt WebEx für Linux u. a. noch nicht die Integration von Webcam und Headset (als zweites Sound Device) sowie Teilen des Desktops oder von Präsentationsfolien (außer PDF).
Funktionen
- Dokumente, Anwendungen, Desktop teilen/freigeben
- Videoübertragung („Bildtelefonie“)
- Integration von zusätzlichen Telefonkonferenzen oder VoIP-Nutzung über Headset
Vorgehensweise
So beantragen Sie eine WebEx-Konferenz-Sitzung
Das Rechenzentrum verfügt über Lizenzen für WebEx Meeting Center. Um eine Sitzung anzumelden, gehen Sie wie folgt vor:
- Prüfen Sie im Buchungskalender, ob der Termin noch frei ist.
- Senden Sie eine E-Mail mit Ihrem Namen, Nutzerkennzeichen (NKZ), Ihrer E-Mail-Adresse sowie dem gewünschten Konferenztermin (Titel, Datum, Uhrzeit, Dauer) an: support@…
- Geben Sie ggf. an, dass Sie die Einladungsmail für Ihre Teilnehme in englisch (statt in deutsch) zugeschickt haben möchten.
- Sie bekommen Ihre Zugangsdaten zur WebEx-Webseite per Mail. Bitte ändern Sie zunächst Ihr Login-Passwort. Diese Login-Daten können Sie zukünftig für alle Webkonferenzen nutzen.
- Im nächsten Schritt erhalten Sie eine Einladungsmail für Ihre Konferenz und eine weitere die Sie auch an Ihre Gäste weiterleiten können.
Wichtige Informationen/Hinweise
- Standardmäßig wird WebEx Meeting Center als Konferenztyp ausgewählt.
- Eine Einwahl per Telefon ist zu Lasten des Gastgebers möglich.
- Diese Option ist standardmäßig aktiviert.
- Eine Einwahl nur über VoIP ist während der Konferenz ebenfalls möglich.
- Nutzung ist kostenpflichtig: je Teilnehmer, der die Telefoneinwahl nutzt, etwa 0,08 €/Minute.
- Der Gastgeber muss über eine internationale Telefonberechtigung verfügen.
- Eine Einwahl via VoIP (Headset, Mikrofon an Rechner oder WebCam) ist kostenfrei.
- Jede Webkonferenz muss beantragt werden.
- USB-HD-WebCams können im Nutzerservice kostenfrei ausgeliehen werden.
Belegungskalender
Die Verfügbarkeit eines Gastgeber-Tokens entnehmen Sie bitte dem Belegungskalender.Adobe Connect
Adobe Connect bietet die Möglichkeit, eigene Dateien (wie z. B. Präsentationen) hochzuladen oder den eigenen Desktop für die Konferenzteilnehmer anzuzeigen. Damit ist es allen Teilnehmern möglich, die Daten gemeinsam zu nutzen. Daneben können während des Meetings noch weitere Optionen (wie Umfragen oder ein Whiteboard) genutzt werden. Alle Dateien jedes Meetings werden separat auf dem Server abgelegt und stehen den Teilnehmern auch im Anschluss noch zur Verfügung. Der Nutzer kann zusätzlich die Webcam und das Mikrofon seines Rechners nutzen, sodass er nur mit der Anwendung (also seinem Webbrowser) selbst an der Videokonferenz teilnimmt.
Probleme: Firefox unter Linux
Unter Linux wird Adobe Flash im Firefox nur bis Version 11.02 unterstützt. Adobe Connect benötigt jedoch zwingend Flash ab Version 11.04. Wir empfehlen daher die Nutzung von Chrome zur ordentlichen Nutzung von Adobe Connect unter Linux.Funktionen
- Audio-/Video-Multipoint-Konferenzen
- Shared Whiteboard
- Archiv für Powerpoint-Präsentationen
- Application und Desktop Sharing
- Chat
- Polling (Abstimmungstool)
- Aufzeichnung von Konferenzen
Systemvoraussetzungen
- Headset und Webcam (optional, für Audio und Video)
- Flash-Plugin v8 oder höher für PC und Mac
- Microsoft Internet Explorer ab 6.0, Firefox ab 1.x, Netscape ab 7.x, Opera ab 7.11
Vorgehensweise
Um eine neue Konferenz anzulegen, melden Sie sich via Web-Trust-Center unter DFN Webkonferenz an.
Das DFN erlaubt nur Mitarbeitern das Anlegen von Adobe-Connect-Konferenzen. Studierende können die Konferenz als Teilnehmer ohne Anmeldung nutzen. Sie können im Verlauf zu Moderatoren ernannt werden.
Noch bis 31.07. können Adobe-Connect-Konferenzen testweise als Kursbaustein innerhalb der Lernplattform OPAL genutzt werden. Hierfür ist kein separater Login im DFN nötig.
Alle Benutzer können in verschieden Rechtegruppen eingeteilt werden, die es erlauben, die Funktionen (aktive oder passive Teilnahme an der Konferenz) der Nutzer zu begrenzen. Die verwendete Softwarelizenz gestattet eine gleichzeitige Nutzung von max. 200 aktiven Teilnehmern.
Konferenzen über H.323 und SIP
Bei einer Direktwahl erreichen Sie den Konferenzpartner direkt auf seinem Konferenzsystem. Hierzu können Sie die Videokonferenzsysteme nutzen oder einen entsprechenden Softwareclienten. In der Regel zwei Konferenzpartner an zwei räumlich voneinander getrennten Konferenzplätzen.
Bitte beachten Sie, bei der Nutzung von Softwareclienten können wir Ihnen keine verbindliche Empfehlung geben. Mögliche Software und deren Konfiguration finden Sie auf den Seiten des DFN-Videokonferenzdienste unter https://www.vc.dfn.de/videokonferenzen/zugangswege/gastteilnahme/#c610 und des VCC Dresden unter http://vcc.zih.tu-dresden.de/index.php?linkid=1.1.5.4&lang=de
Vorbereitung
Folgende Schritte sollten beachtet werden:
- Bei erstmaliger Konferenzschaltung zwischen beiden Partnern ist es vorher zwingend ratsam, einen Test durchzuführen, die Verbindung sowie Licht- und Tonverhältnisse zu testen. Gern unterstützt Sie das URZ dabei.
- Tauschen Sie IP oder Rufnummer (nicht immer möglich) mit dem Partner, hinterlassen Sie eine alternative Rufnummer z. B. die Handynummer, falls keine Verbindung über das Konferenzsystem aufgebaut werden kann
- Reservieren Sie einen Raum für die Konferenz, siehe Standorte.
Konferenzdurchführung mit einem Konferenzsystem
Sind alle Vorbereitungen abgeschlossen, kann die Konferenz abgehalten werden. Die folgenden Schritte zeigen die Vorgehensweise an einem unserer Videokonferenzsysteme.
Konferenz beginnen
Zum Starten „1:1 Konferenz beginnen“ wählen.
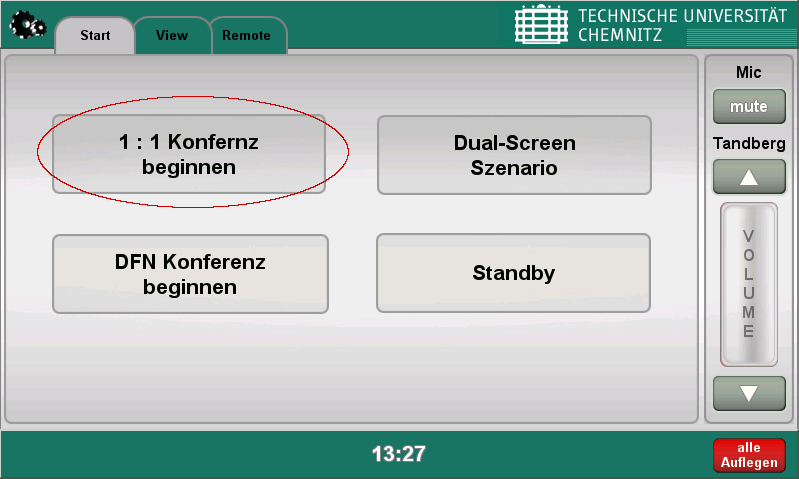
Rufnummer wählen
Anrufe durch Eingabe der „Telefonnummer“ sind nur dann möglich, wenn beide der teilnehmenden Systeme an einem Gateway
registriert sind. Die Nummern sind am Gateway eindeutig und ermöglichen eine eindeutige Zuordnung des jeweiligen Systems.
Auch Anrufe an die IP-Adresse des Partnersystems sind möglich.
Außerdem lassen sich SIP-URI wählen. Zulässige Zeichen hierbei sind @ . - _
Nach Eingabe der entsprechenden Rufnummer, muss ausgewählt werden, ob per SIP oder H.323 (bei IP-Adressen) angerufen werden soll.