Erste Schritte
Zugang
- Zugang zur Bearbeiterschnittstelle des ORTS
- Zugang zur Kundenschnittstelle des OTRS
- Die Anmeldung geschieht hierbei über Single-Sign-On des Web-Trust-Centers der TU Chemnitz
Begriffe
Ticket
- Artikel, die zu einem Vorgang gehören, werden zu einem Ticket zusammengefasst
- vergleichbar mit einer Akte
Artikel
- eine einzelne Notiz, eine Antwortmail, eine Anfrage, ein Anhang als Teil eines Tickets
- vergleichbar mit einer Karteikarte in einer Akte
Queue
- Ordner, in dem eine Menge thematisch gleichartiger Tickets (Vorgänge) auf einen oder mehrere Bearbeiter dieses Aufgabengebiets treffen und bearbeitet werden
- vergleichbar einer Gruppenmailbox
Grundeinstellungen
Damit das OTRS-System Sie optimal unterstützt, sollten Sie festlegen, um welche Queue(s) Sie sich kümmern werden.
- In der Queue-Ansicht gelangen Sie über Klick auf das runde Symbol zum Punkt "Persönliche Einstellungen".
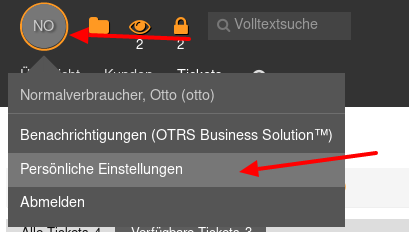
Es öffnet sich die Einstellungs-Ansicht.- Unter Benachrichtigungseinstellungen legen Sie bei Meine Queues eine oder mehrere Queues fest, die Sie beobachten möchten.
Tipp: mehrere Queues lassen sich durch Gedrückthalten der Strg-Taste auswählen.
Danach bestätigen Sie die Auswahl per Klick auf das Symbol um die Einstellung zu speichern.
um die Einstellung zu speichern. - Unter Ticket-Benachrichtigungen bestimmen Sie, welche Benachrichtigungen Sie per E-Mail zu Änderungen in Meine Queues erhalten wollen.
Anschließend speichern Sie die Einstellungen mit Klick auf das Symbol .
.
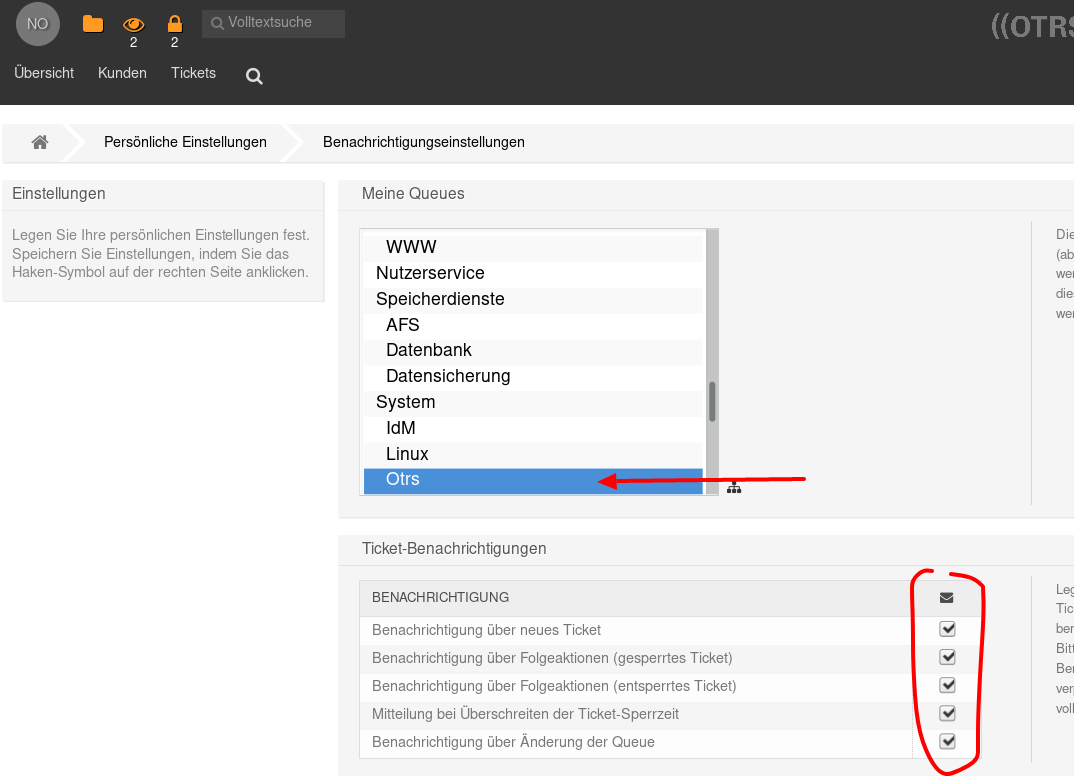
- Unter Benachrichtigungseinstellungen legen Sie bei Meine Queues eine oder mehrere Queues fest, die Sie beobachten möchten.
- Die Einstellungen können Sie anschließend verlassen und zur Queue-Ansicht per Dateiordnersymbol (rechts) wechseln.
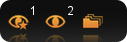
Nun erscheinen schon die ersten Tickets in der Queue-Ansicht/Meine Queues. Sie erhalten je nach Ihrer Einstellung E-Mail-Benachrichtigungen über neu eingetroffene Tickets. - Für die Ticket-Übersicht kann der Detailreichtum nach Wunsch eingestellt werden:
- Small = Kleine Ansicht, Medium, Large = Großansicht.
- Das Zahnrad
 enthält die Spaltenkonfiguration der jeweiligen Ansicht.
enthält die Spaltenkonfiguration der jeweiligen Ansicht.
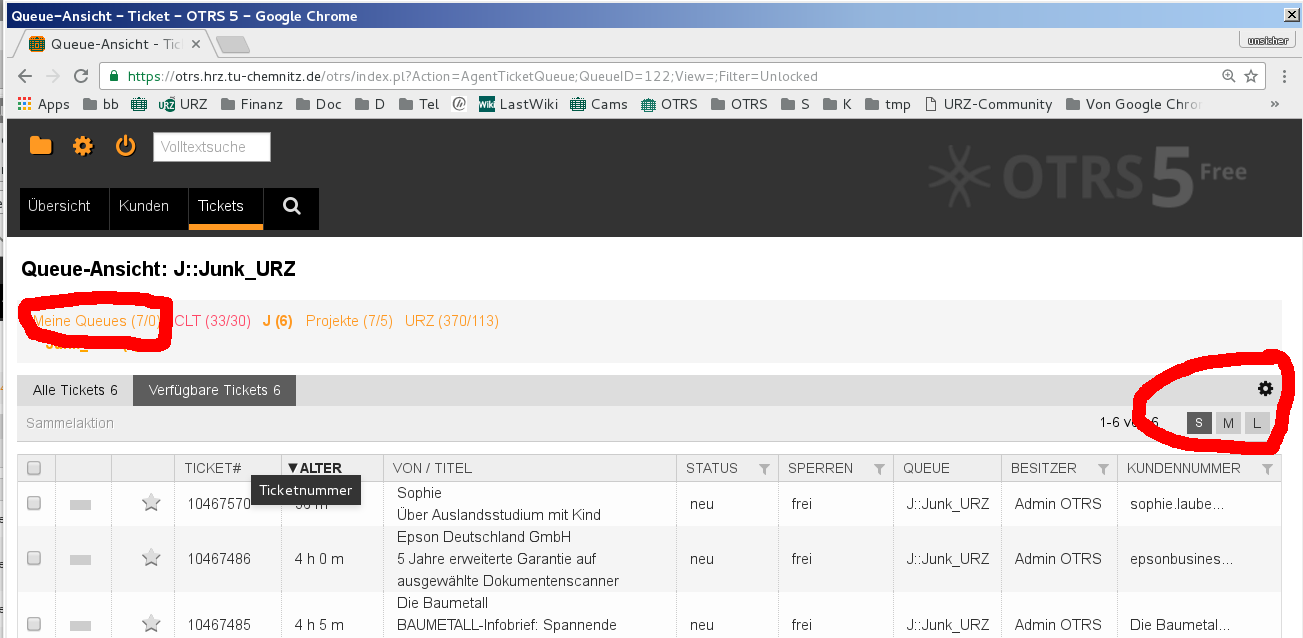
- Klickt man auf ein Ticket, erscheint die Ticket-Ansicht, eine Darstellung des aus einzelnen Artikeln bestehenden Vorgangs. Sie finden dort die Aktionen für das Ticket, die Artikelübersicht, den Ticket-Status und die Kunden-Info. Zu jedem Artkel sehen Sie außerdem noch mögliche Aktionen und den Inhalt des Artikels.
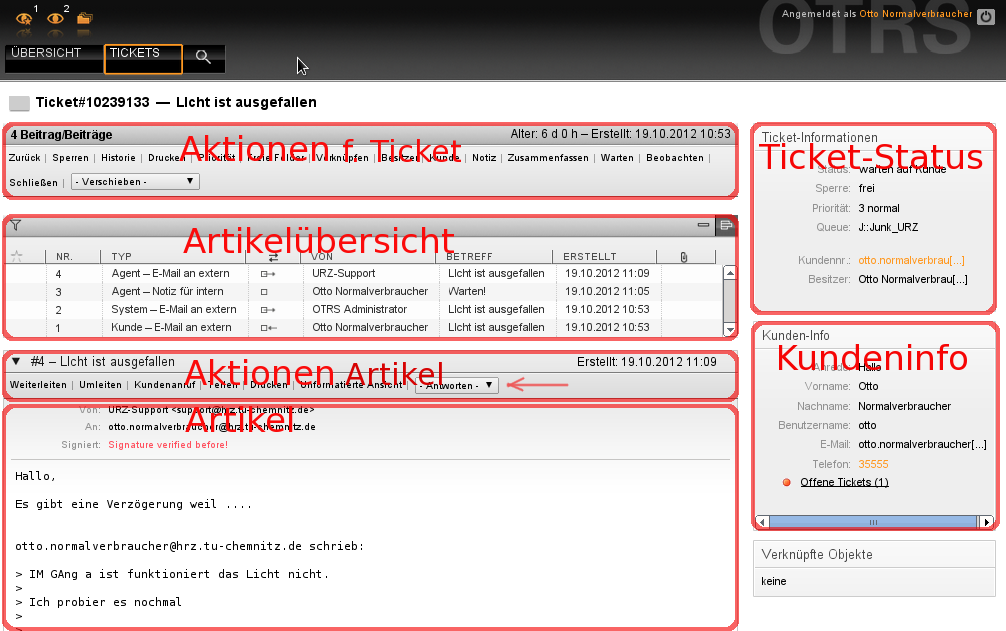
Die wichtigsten Aktionen bezüglich des Tickets
- Sperren: Sie werden Besitzer des Tickets (siehe rechts Ticket-Information/Besitzer bzw. Ticket-Information/Sperre gesperrt)
- Drucken: Drucken des Tickets
- Notiz: Bearbeitungsnotitz (es erfolgt keine Info darüber an den Kunden)
- Verschieben: verschiebt den Vorgang in eine andere Queue
- Schließen:
- Ende der Ticketbearbeitung
- Ticket erhält "Status geschlossen"
- wird in der Queue-Übersicht nicht mehr angezeigt
- wichtig: dabei erfolgt keine Info darüber an den Kunden, siehe Antworten
- Antworten (Aktion für einzelne Artikel):
- Antwort an den Kunden, als Zwischen-Info bzw. abschließende Info
- Sperrt gleichzeitig das Ticket
- Wichtig: Der Antwort-Button wird nur bei E-Mail-Artikeln angeboten (nicht bei Notiz)
- Der Antwort-Button kann mit spezifischen Antwortvorlagen hinterlegt sein (Wünsche diesbezüglich bitte an otrsadmin@…)
Anpassung der Queue-Ansicht
Tutorial-Video zur Einstellung der Queue-Übersicht
Dokumentation und weiterführende Lektüre
- ausführliches Handbuch der Universität Oldenburg (PDF) bzw. Handbuch in anderer Darstellung (PDF) allerdings dort mit blauer Symbolik
- Handbuch des Herstellers (PDF)
- FAQ häufige Problemstellungen, Szenarios, Fragen und Antworten
- Schulungsvideos der Humboldt-Universität zu Berlin





