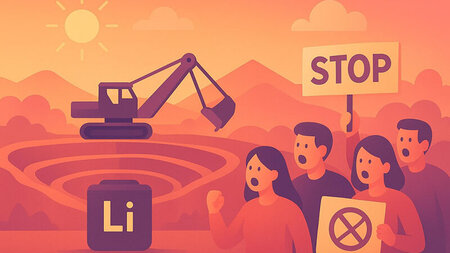E-Learning
Diese Seite liefert Informationen rund um das Thema E-Learning.
Powerpoint nachvertonen
Technische Voraussetzungen
- angeschlossenes Mikrofon, Headset, oder
- Webcam (Powerpoint nutzt hier das integrierte Mikrofon und lieferte gute Ergebnisse)
Ab der Office-Version 2016 können Powerpoint-Folien mit Audiokommentar hinterlegt werden. Mit Office 365 ist zusätzlich noch eine Videoeinblendung möglich. Die einzelnen nachvertonten Folien werden mit einem Stern gekennzeichnet und ebenfalls als pptx-Datei abgespeichert.
- Aufzeichnen einer Bildschirmpräsentation mit Kommentaren und Folienanzeigedauern
- Aufzeichnen von Audiokommentaren für Ihre PowerPoint-Präsentation
Aufzeichnungen werden der Präsentation folienweise hinzugefügt. Wenn Sie eine Aufzeichnung ändern möchten, müssen Sie deshalb lediglich die betroffen(en) Folie(n) erneut aufzeichnen. Außerdem können Sie die Reihenfolge von Folien nach der Aufzeichnung ändern, ohne alles erneut aufzeichnen zu müssen. Dies bedeutet: Während der Aufzeichnung einer Präsentation können Sie problemlos eine Pause einlegen.
Da PowerPoint in den Übergängen zwischen Folien kein Audio oder Video aufzeichnet, sprechen Sie nicht während des Folienwechsels. Binden Sie deshalb am Anfang und Ende jeder Folie einen kurze Pause ein, um so für einwandfreie Übergänge zu sorgen und sicherzustellen, dass während eines Übergangs von einer Folie zur nächsten keine Kommentare abgeschnitten werden.
 Erklärvideo Nachvertonung (mp4)
Erklärvideo Nachvertonung (mp4)
Export als Video
Generell kann jede Präsentation auch als Video (mp4) ausgegeben werden.
Datei --> exportieren --> Video erstellen
Verschiedene Qualitätsstufen (Auflösung) sind einstellbar.
Achtung: Je höher die Qualitätsstufe desto größer wird die Datei.
BigBlueButton zum Nachvertonen nutzen
- BigBlue Button (Greenlight) | https://webroom.hrz.tu-chemnitz.de
Zum Nachvertonen können Sie auch das Konferenztool BigBlueButton nutzen. Dazu betreten sie ihren angelegten Raum alleine und simulieren eine Präsentation im Konferenzraum, die sie mitschneiden.
Anmelden - Raum erstellen - starten - Bildschirm frei geben - Powerpoint starten - Aufzeichnung starten - Präsentation kommentieren. Mit dieser Methode lassen sich auch andere Lehrinhalte (pdf, Bildschirminhalte, Fotos, etc.) "nachvertonen".
Wie sie ihren Mitschnitt zugänglich machen können, erfahren sie unter Lehrinhalte bereitstellen.
Universell: Bildschirm-Aufnahmen
Mit einer Bildschirm-Aufnahme-Software lassen sich sämtliche Aktionen (Grafik, Audio, Video), die auf dem Bildschirm ablaufen mitschneiden. Somit können sie auch Powerpoint-Präsentationen und andere Lehrinhalte (pdf) mit Audiokommentaren und Videoeinblendungen kombinieren, aufzeichnen und als mp4-file in die Cloud oder ins AFS hochladen.
Zur Beachtung:
Bei vielen freien Tools ist der Nutzungsumfang oftmals eingeschränkt (Wasserzeichen, begrenzte Aufnahmedauer), der erst mit käuflichem Erwerb aufgehoben wird.
- ShowMore | https://showmore.com/de/
Aufzeichnung aller Bildschirmaktivitäten und der Webcam
freeware ohne Beschränkungen, Windows, Mac
- OBS Studio | https://obsproject.com/de/download, Erklärvideo
Aufzeichnung aller Bildschirmaktivitäten und der Webcam (gleichzeitig)
freeware ohne Beschränkungen, Windows, Mac, Linux
- Snagit | https://www.techsmith.de/snagit.html
Aufzeichnung aller Bildschirmaktivitäten und der Webcam (einzeln)
Snagit-Editor mit einfacher Videoschnittfunktion
(Damit lassen sich sehr einfach Pausen und Versprecher herausschneiden)
Ein Monat frei, dann Kosten: ca. 50,- Euro, Windows, Mac
- Screencast-O-Matic | https://screencast-o-matic.com/
Aufzeichnung aller Bildschirmaktivitäten und der Webcam (gleichzeitig)
Windows, freeware, Zeitbegrenzung: 15 Minuten
- Go Play Editor | https://www.goplayeditor.com/
Aufzeichnung aller Bildschirmaktivitäten und der Webcam
integrierte Videonachbearbeitung (Effekte, Übergänge, Filter, Animationen)
Windwos, freeware, Zeitbegrenzung: 10 Minuten
Lehrinhalte bereitsstellen
In Abhängigkeit von der Dateigröße gibt es verschiedene Möglichkeiten an der TU Chemnitz, aufbereitete Lehrinhalte bereitzustellen
- Direkt in OPAL
Zur Verfügung stehen 200 MB je Ordner (erweiterbar auf 1 GB)
- Private TUCcloud | https://box.tu-chemnitz.de/
5 GB Standard (erweiterbar auf 10 GB)
(Ordner anlegen - Link teilen - in Opal verlinken)
- TUCcloud-Project (Empfehlung) | https://idm.hrz.tu-chemnitz.de/user/service/storage/
Max. 600 GB (bezieht sich auf Gesamtkapazität je Struktureinheit)
IdM-Portal - Speicherdienste - TUCcloud-Project anlegen - Zugriff verwalten - in Opal verlinken *
* Es empfiehlt sich, diese ProjectCloud für alle in Frage kommenden Lehrkräfte der Struktureinheit bereitzustellen. Dazu entsprechende Unterordner erstellen und den Zugriff über eine Nutzergruppe regeln ( Zielsystem verwalten)
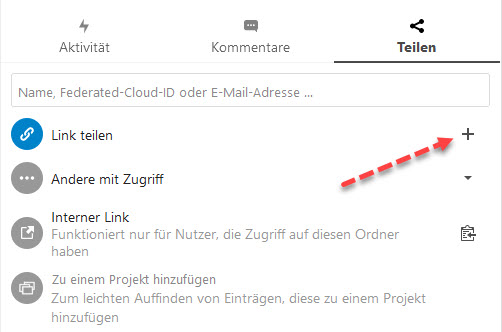
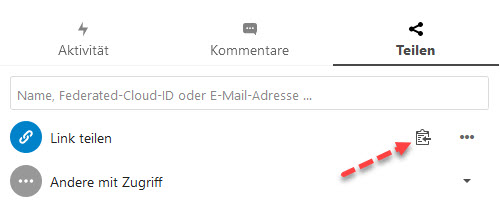
- AFS (Andrew Filesystem)
Das Homeverzeichnis ist für große Datenmengen nicht geeignet.
In einem AFS-Projektverzeichnis können Daten separat vom Homeverzeichnis gespeichert und verwaltet werden. AFS-Projektverzeichnisse unterstützen insbesondere die Zusammenarbeit von mehreren Personen im Rahmen eines Projektes. Damit ist auch eine größere Flexibilität bzgl. Zugriffsschutz und Datensicherung gegeben. AFS-Projektverzeichnisse lassen sich über das IdM-Portal einrichten, verlängern, anpassen und löschen. Ins AFS lassen sich Daten mit maximal 200MB je Datei hochladen (lange Ladezeiten!).
- BigBlue Button (Greenlight) | https://webroom.hrz.tu-chemnitz.de
Anmelden - Raum erstellen - starten - Bildschirm frei geben - Powerpoint/pdf-Datei starten - Aufzeichnung starten - Präsentation kommentieren. Erstellte Aufzeichnung erscheint nach Ende der "Konferenz" auf der Übersichtsseite von BigBlue (Greenlight). Diese Aufzeichnung kann - via Mail geteilt - unter Greenlight abgespielt werden. Das angezeigte Video kann mit Rechtsklick (Video speichern unter...) abgespeichert, weiterbearbeitet und über andere Plattformen zugänglich gemacht werden.
Nützliche Links
Konferenz, Bildung, Kontakte
- E-Learning-Team TU Chemnitz
- Videokonferenzsystem BigBlueButton
- BigBlueButton Funktionen/Bedienung
- BigBlueButton-Blog
- DFNconf – Funktionsweise (URZ-Blog)
- DFNconf - (Anmelden, Raum anlegen, PIN vergeben)
- Abstimmungs-Tool *
- virtuelle Schulungen
- Campus Sachsen | Software für Studenten und Angestellte
* - Abstimmungstool einrichten:
Auf der Startseite sehen Sie nur die Abstimmungen an denen Sie aktuell teilnehmen können, nicht aber die, bei denen Sie der Abstimmungsleiter sind. Das Anlegen von Veranstaltungen geht über den Menüpunkt "Verwalten". Teilnehmer lassen sich aber erst eintragen, nachdem sich jeder einmal kurz am Abstimmungstool angemeldet hat. Gleiches Prozedere wie bei BBB).
Dateiumwandler, Videokonverter
- http://www.pcfreetime.com/ | FormatFactory multifunktionaler Konverter, OS: Win10, freeware
- ANYMP4 | Best Free MP4 (1 Click) Video Converter/Player/Editor for Mac, freeware
- Prism Video-Konverter | Prism, Videos konvertieren oder verkleinern, Demo + Kaufoption
- https://handbrake.fr | HandBrake konvertiert Videos, WIN, MAC, Linux - freeware
- Formatwandler | Formatwandler, Audio- und Videodateien umwandeln, 20,- Euro
Videoschnitt
- VideoPad Video-Editor | umfangreiches Tool von NCH-Software
- https://online-video-cutter.com/de/ | Online-Video-Schnitt, freeware, für kleine Dateien geeignet, Datenschutz?
- https://www.openshot.org/de/ | open-source, OBS-Studio, freeware
- Snagit - Software für Bildschirmaufnahmen, Bildschirmvideos, Videoschnitt
- Snagit Hilfe - ausführliches Hilfetool
Digitale Konferenzsysteme
BigBlueButton
BigBlueButton ist ein Open-Source-Webkonferenzsystem. Zusätzlich zu verschiedenen Webkonferenzdiensten verfügt es über Integrationen für viele der wichtigsten Lern- und Inhaltsverwaltungssysteme. Als Teilnehmer einer BigBlueButton-Konferenz muss man von einem Moderator mittels einem Link (oder einer generierten Einladung) eingeladen werden.
Das Konferenzsystem BigBlueButton an der TU Chemnitz
Zoom
Enterprise-Videokonferenzen mit Instant-Messaging und Content-Sharing.
Zoom ist eine Konferenz-Software, die von Zoom Video Communications entwickelt wurde. Das System bietet einen Video-Chat-Service mit bis zu 100 Teilnehmern gleichzeitig. Die Serverstandorte der Zoom-Server sind weltweit in Zoom-Rechenzentren verteilt. Aufzeichnungen in der Cloud liegen ebenso verteilt auf den Servern. Eine lokale Aufzeichnung liegt beim jeweiligen User, ist aber qualitativ schlechter.
DFNconf – Der Konferenzdienst im Deutschen Forschungsnetz
Allgemeine Informationen zu DFN-Konferenz | URZ-Blog
DFN-Portal | (Anmelden, Raum anlegen, PIN vergeben)
Ablauf - Meeting/Vortrag Raum 047 *
Wenn Sie DFNconf nutzen möchten, müssen sie über das DFN-Portal ein eigenes Profil anlegen!
Wie alles funktioniert erfahren sie hier: Allgemeinen Informationen zu DFN-Konferenz | URZ-Blog.
- Kamera(s) 1oder/+ 2 einschalten (Fernbedienung)
- PC starten (vorher Tastatur einschalten)
- Kamerabereitschaft testen (Desktop --> Kamera)
- Beamer einschalten
- Am PC über Bluetoothsymbol mit (Audio
(nach erfolgreicher Verbindung leuchtet blau durchgehend)
- DFN-Konferenz starten (Google Chrome)
- Welcome to the meeting --> Enter your PIN here
- Medien auswählen (Menü links oben, 3 Punkte) --> Select media devices
- Kamera: AT-HDVS-CAM (zwischen Wand und Pult wechselbar, Achtung gleiche Bezeichnung)
- Mikrofon: Default
- Lautsprecher: Default - Konferenz beginnen
* - Sie können DFNconf mit ihrem eigenen Equipment auch an jeder anderen Stelle über eine Netzwerkverbindung nutzen.
Ansprechpartner

-
Telefon:+49 371 531-36341
-
E-Mail:
-
Adresse:Wilhelm-Raabe-Straße 43, 09120 Chemnitz
-
Raum:
-
Adresse::Wilhelm-Raabe-Straße 43, 09120 Chemnitz
-
Raum:4/041 (neu: B03.041)