Prüfungsszenarien
Bei den hier genannten Szenarien handelt es sich um Möglichkeiten zur Gestaltung digitaler Prüfungen. Darüber hinaus ist eine Vielzahl weiterer Optionen, Einstellungen und Möglichkeiten denkbar. Aktuell obliegt die Entscheidung über alle Modalitäten der Durchführung einer digitalen Prüfung allein dem Prüfenden.
Für die Durchführung digitaler Prüfungen haben wir mit der Prüfungsplattform TUCexam eine eigenständige OPAL-Installation (außschließlich für die TU Chemnitz) mit integrierter Test- und Prüfungsplattform ONYX. Um die Vielzahl an digitalen Prüfungen unterbrechungsfrei ermöglichen zu können, gibt es insgesamt zwei Prüfungsserver. Auf exam.tu-chemnitz.de finden alle Prüfungen der Fakultäten Human- und Sozialwissenschaften, Maschinenbau, Mathematik, Naturwissenschaften sowie Elektro- und Informationstechnik statt, alle anderen Prüfungen auf dem Server maxexam.tu-chemnitz.de (vgl. Liste). Prüfungen, die spezielle Software erfordern (außer Browser, Office, Bildverarbeitung) finden i. d. R. vor Ort statt.
Prüfungen am PC mit ONYX
ONYX ist das in OPAL integrierte Test- und Prüfungssystem. Viele Aufgabentypen (Freitext, Lückentext, Multiple-Choice) können direkt am PC mit ONYX umgesetzt und durchgeführt werden. Eine Demo der möglichen Aufgabentypen finden Sie auch im Kurs auf der Prüfungsplattform.
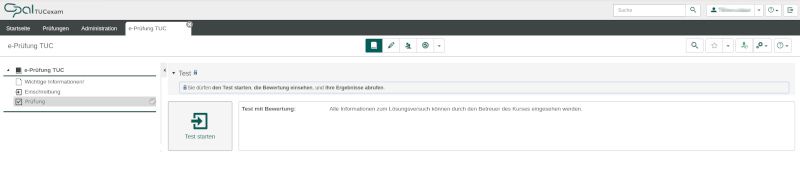
Die Prüfungen werden über ein Prüfungssteuerung durch den Dozenten oder die Dozentin zentral gesteuert (Starten, Beenden, Fortsetzen). Der Dozent/die Dozentin (Kursverantwortliche) sieht die Teilnehmenden der Prüfung und verschiedene Status (vgl. OPAL-Hilfe). Der Test kann durch den Studierenden erst gestartet werden, wenn dieser vom Dozierenden freigegeben wird. Es erscheint ein entsprechender Hinweis. Die Prüfung startet automatisch nach Freigabe durch den Dozenten oder die Dozentin. Ein Reload ist nicht erforderlich.

Die Prüfung über ONYX kann nur auf einem Gerät geöffnet werden. Ein erneutes Öffnen führt zum Abbruch der Prüfung. Dateien im Aufgabentyp „Upload-Aufgabe“ können somit ausschließlich direkt vom Prüfungsrechner eingefügt werden. Sollen Sie z. B. Skizzen oder Notizen während der Prüfung hochladen müssen, müssen Sie diese fotografieren oder einscannen und dann an den Prüfungsrechner übertragen. Hinweise dazu finden Sie unter Hinweise und Checklisten → Für Studierende
Die Prüfungszeit kann durch ein Zeitlimit begrenzt sein. Nach Ablauf dieser Zeit wird die Prüfung automatisch abgeschlossen und kann nicht mehr bearbeitet werden. Zusätzlich kann die Bearbeitung einzelner Aufgaben (z. B. Multiple-Choice-Aufgaben) zeitlich begrenzt sein. Nach Ablauf dieser Zeit kann die entsprechende Sektion (Aufgabenblock) nicht weiter eingesehen/bearbeitet werden. Die anderen Aufgaben der Prüfung können noch abgearbeitet werden.
Wird die Prüfung unbeabsichtigt beendet (z. B. Internetstörung) kann Sie in Rücksprache mit dem Dozenten oder der Dozentin fortgesetzt werden. Alle bisherigen Antworten sind vom System gespeichert (möglichweise fehlen systembedingt die letzten 5 Minuten ). Der Dozent kann optional Zusatzzeit gewährleisten.
Prüfungen am PC mit ONYX + handschriftliche Notizen
Ergänzend zum obigen Szenario „Prüfungen am PC mit ONYX“ ist es möglich, neben der digitalen Eingabe der Ergebnisse, noch handschriftliche Notizen (z. B. Skizzen oder Rechenwege) im Nachgang an die Prüfung zu ergänzen. Empfehlenswert hierfür ist die Nutzung eines separaten Kursbausteins Aufgabe, um im Nachgang an die ONYX-Prüfung die Dateien hochzuladen.
Der Zugang zum Abgabeordner im Kursbaustein Aufgabe kann dabei zeitlich beschränkt werden. Jeder Nutzer/jede Nutzerin hat einen separten Abgabeordner und kann nicht die Abgaben der anderen Prüfungsteilnehmenden sehen. Achten Sie darauf, dass die Ordnergröße pro Abgabeordner auf 100MB beschränkt ist. Komprimieren Sie bei Bedarf Ihre Dateien vor dem Upload, so sparen Sie wertvolle Zeit beim Prüfungsabschluss.
Wenn Sie handschriftliche Elemente nach Abschluss des ONYX-Test ergänzen wollen, können Sie diese auch direkt vom Smartphone aus in die Prüfung übertragen. Dazu öffnen Sie den Prüfungskurs erneut im Browser am Smartphone und navigieren in den entsprechenden Abgabeordner. Da der Prüfungskurs auf dem Server der Prüfungsplattform nur auf einem Gerät gleichzeitig geöffnet werden kann, wird automatisch die Session am Prüfungsrechner geschlossen. Wenn Sie die Dateien zuvor vom Smartphone oder Fotoapparat an den Prüfungsrechner übertragen oder einscannen, können Sie die Elemente direkt einfügen.

Prüfungen auf Papier
Vor allem in naturwissenschaftlichen Fächern werden Klausuren in Papierform geschrieben. Sie bekommen die Aufgabenstellung zu Prüfungsbeginn über die Prüfungsplattform TUCexam. Die Lösungen und Rechenwege schreiben Sie auf Papier zuhause am Schreibtisch nieder.
Die Prüfungssteuerung und Aufsicht findet bei dieser Prüfungsform über eine Videokonferenzlösung – z. B. BigBlueButton vom Universitätsrechenzentrum – statt.
- Sie authentifizieren sich mit Ihrem Login-Kennzeichen.
- Sie sehen keine anderen Teilnehmenden außer die Prüfungsaufsicht.
- Aktivieren Sie Ihre Kamera, diese sieht nur die Prüfungsaufsicht.
- Muten Sie Ihr Mikrofon!
Die Prüfungsaufsicht gibt vor, wie Sie die Kamera einzustellen haben, i. d. R. sollte erkennbar sein, wie Sie die Prüfung ausfüllen.
Nach Prüfungsende können Sie aufgefordert werden, die Ergebnisse in die Kamera zu halten (ggf. macht die Prüfungsaufsicht einen Screenshot). Scannen oder fotografieren Sie Ihre Arbeit. Für den Upload steht ein Aufgabenbaustein im Prüfungskurs zur Verfügung. Der Zugang zum Abgabeordner im Kursbaustein Aufgabe kann dabei zeitlich beschränkt werden. Jeder Nutzer/jede Nutzerin hat einen separten Abgabeordner und kann nicht die Abgaben anderer Prüfungsteilnehmender sehen. Achten Sie darauf, dass die Ordnergröße pro Abgabeordner auf 100MB beschränkt ist. Komprimieren Sie bei Bedarf Ihrer Dateien vor dem Upload, so sparen Sie wertvolle Zeit beim Prüfungsabschluss. Optional kann der oder die Prüfende das Einsenden der Originalprüfung verlangen.
Bereits Fotoaufnahmen mit dem Smartphone können ziemlich groß werden (~10 MB je nach Gerät/Fotoeinstellungen). Komprimieren Sie die Bildgröße am Smartphone oder nachträglich am PC. Es gibt verschiedene Scanner-Apps (z. B. Genius Scan). Diese erstellen aus Fotos PDF-Dateien mit geringer Dateigröße. Achten Sie darauf, dass die Anwendung die Dateien lokal auf dem Smartphone speichert.
Der genaue Ablauf einer jeden Prüfung liegt beim Prüfenden selbst. Die hier beschrieben Szenarien sind lediglich Voschläge und Bespiele. Alle Prüfenden sind darüber informiert, dass Sie das gewählte Szenario für die Studierenden ausreichend detailliert beschreiben und im Vorfeld mit den Prüfungsteilnehmenden testen.





