Hinweise und Checklisten für Studierende
Im Video sieht man sowohl die Sicht der Aufsicht (links: „Supervisor"“) als auch die Sicht von drei Studierenden (rechts: „Student 1-3“). Die Aufsicht sieht man von hinten und eine Aufnahme des Bildschirms. Für die Studierenden sieht man nur die Bildschirmaufnahme der Smartphones (im Setting für die Videosession empfohlen). Von Zeit zu Zeit ertönt ein Alarmsignal und im Info-Kasten unten wird das aktuell betrachtete Problem erläutert.
Für Studierende
Digitale Prüfungen sind für viele eine neue Form, Prüfungen abzulegen. Mit der Prüfungsform sind mitunter einige Sorgen verbunden, gerade was die technische Umsetzbarkeit anbelangt. Technischen Störungen können vermieden werden, wenn man einige Dinge beachtet.
Mit der Auflistung zahlreicher Fragen und Antworten sowie der Benennung von Ansprechpersonen zum Thema wollen wir Sie über die Durchführung digitaler Prüfungen informieren.
Hinweise zum Datenschutz finden Sie auf der Seite des Datenschutzbeauftragten .
- Computer/Notebook mit Kamera, Mikrofon und Lautsprecher
- stabile Internetverbindung (mind. 300 kBit/s Up- und Download) bei Proctoring mit einer Aufsichtsperson. Ihre Netzanbindung direkt in die Uni können Sie mit dem Speedtest des Universitätsrechenzentrums testen.
- Studierendenausweis oder Personalausweis/ Reisepass
- Browser, vorzugsweise Mozilla Firefox oder Chrome
- ggf. Scanner/Gerät zur Aufnahme von Bildern (Kamera, Handy, etc.) für die Durchführung von digitalen Prüfungen auf Papier
Hinweis: Im begründeten Fall können Laptops mit Kamera, Mikrofon und Lautsprecher sowie vorinstallierter Software (Mozilla Firefox, LibreOffice) in der Bibliothek für die Prüfung ausgeliehen werden. Hinweise zur Technikausleihe finden Sie im Dienstangebot des URZ Laptopausleihe für Prüfungen
Die hier gelisteten Punkte sind Empfehlungen. Der oder die Prüfende kann unter Umständen andere Hinweise zum Ablauf seiner Prüfung erteilen. Bitte beachten Sie immer die Informationen zur jeweiligen Prüfung.
- Sitzen Sie allein in einem geschlossenen Raum (keine Gemeinschaftsküche, Mensa, Balkon u. Ä.).
- Jegliche Kommunikation mit anderen Personen ist ein Verstoß gegen die Prüfungsordnung und kann entsprechend geahndet werden (sofern es sich nicht um eine Gruppenarbeit handelt).
- Sorgen Sie für ein ruhiges und störungsfreies Arbeitsumfeld.
- Ihr Arbeitsplatz sollte leer bzw. aufgeräumt sein (ohne andere Unterlagen als die zur Prüfung erlaubten Hilfsmittel).
- Lesen Sie die Bedingungen bei der Einschreibung zur Prüfung durch, schreiben Sie sich ein, wenn Sie mit den Bedingungen wirklich einverstanden sind.
- Vergewissern Sie sich, dass alle Geräte mit Strom geladen sind, bzw. das Ladekabel angesteckt ist.
- Halten Sie ggf. leeres Papier, Schreibmaterial und, sofern zugelassen, andere Hilfsmittel wie den Taschenrechner bereit.
- Zur Identifikation dient der Studierendenausweis/Reisepass/Personalausweis
Studierende können auf der Prüfungsplattform TUCexam in einer Demo-Klausur den Ablauf kennenlernen und verschiedene Fragetypen ausprobieren.
Der genaue Ablauf der Prüfung wird durch die Prüfenden, die Prüfungsordnung und dem Prüfungsformat bestimmt. Scheuen Sie sich nicht, bei etwaigen Fragen und Unsicherheiten Ihre Dozentin oder Ihren Dozenten im Vorfeld der Prüfung zu kontaktieren.
- Sie erhalten im Vorfeld der Prüfung genaue Informationen zum Ablauf und zu den Bedingungen Ihrer Prüfung von den Prüfenden. Hierin finden Sie auch alle notwendigen Links.
- Die meisten Prüfungen finden auf der Prüfungsplattform TUCexam statt. Melden Sie sich bereits im Vorfeld an und machen Sie sich mit der Plattform vertraut. Wir haben zur Demonstration der möglichen Fragetypen Ihrer Prüfung eine Beispielklausur erstellt (ohne Bewertung). Sie können diese bearbeiten, um ein Gefühl für den Umgang mit der Plattform zu bekommen.
- Am Prüfungstag starten Sie Ihre Prüfung gemeinsam mit allen anderen Studierenden. Sie rufen dazu einen Prüfungskurs auf der Prüfungsplattform auf und starten die Prüfung. Sie müssen dann zunächst auf die Freischaltung durch den Prüfenden oder die Prüfungsaufsicht warten. Lassen Sie dabei das Fenster offen, die Ansicht aktualisiert sich automatisch.
- In der Regel geben die Prüfungsaufsicht/ die Prüfenden einen Notfallkontakt für den Fall technischer Störungen an. Bitte wenden Sie sich bei Problemen zuerst an die Dozierenden/die Prüfungsaufsicht.
- Seien Sie pünktlich da (etwa 30 Minuten vor Prüfungsbeginn), um technische Probleme rechtzeitig zu beheben.
- Vergewissern Sie sich, dass alle Geräte mit Strom geladen sind, bzw. das Ladekabel angesteckt ist.
- Halten Sie ihren Studierendenausweis/Personalausweis oder Reisepass zur Identifikation sowie ggf. leeres Papier, Schreibmaterial und, sofern zugelassen, andere Hilfsmittel wie einen Taschenrechner bereit.
- Richten Sie ihre Kamera und ihren Arbeitsplatz so ein, dass die Prüfungsaufsicht, wie vorgeschrieben, umgesetzt werden kann (Siehe: „Wie kann die Prüfungsaufsicht (Proctoring) umgesetzt werden?“)
Unter Umständen ist ein sinnvoll eine digitale Prüfungsaufsicht zu ermöglichen, um für Rückfragen oder bei technischen Problemen erreichbar zu sein und für die Prüfung berechtigte Teilnehmende auch visuell beaufsichtigen zu können. Eine Prüfungsaufsicht kann durch Webkonferenzdienste, in den meisten Fällen durch den uni-internen Videokonferenzdienst BigBlueButton des Universitätsrechenzentrums, durchgeführt werden.
Beachten Sie folgende Hinweise, um sich optimal auf die Prüfung mit Proctoring vorzubereiten:
- Testen Sie die Verbindung zum Konferenzsystem im Vorfeld.
- Sie können sich jederzeit eine eigene Webkonferenz zum Testen anlegen. Gehen Sie dazu auf das BigBlueButton-System der TU Chemnitz.
- Testen Sie Ihre Netzanbindung direkt in die Uni mit dem Speedtest des URZ.
- Sollten Sie während der Klausur Ihre Webcam angeschaltet lassen müssen, sitzen Sie so, dass Sie gut zu sehen sind.
- Gegebenenfalls werden Sie von der Aufsicht aufgefordert, einen anderen Aufnahmebereich der Kamera einzustellen z. B. um Ihre Arbeitsfläche einsehen zu können.
- Nur die Aufsichtsperson kann das Bild Ihrer Webcam sehen, die anderen Studierenden sehen Ihr Bild nicht.
- In der Liste der Teilnehmenden wird Ihnen nur die Prüfungsaufsicht angezeigt. Fragen können Sie in Form einer privaten Chatnachricht stellen.
- Muten Sie Ihren Ton, andernfalls werden auch Hintergrundgeräusche wie das Tippen der Tastatur in die Konferenz übertragen, das stört die anderen Teilnehmenden.
- Sie können für das Proctoring einen anderen Laptop/PC nutzen als für die Prüfung im Prüfungsbrowser. So können Sie schnell sehen, Wenn der Dozent Kontakt zu Ihnen aufnehmen möchte. Sollte es zu Problemen während der Webkonferenz kommen, können Sie auf diese Weise zumindest die Prüfung selbst weiter bearbeiten.
Bei Problemen kontaktieren Sie sofort die Prüfungsaufsicht oder den Prüfenden unter den Ihnen mitgeteilten Kontaktdaten. Sollten Sie feststellen, dass es während der Durchführung häufig zu Problemen kommt, kann es sinnvoll sein die Prüfungsdurchführung in Rücksprache mit der Prüfungsaufsicht abzubrechen.
Für die Darstellung von Diagrammen, Lösungswegen mit Formeln oder Reaktionsgleichungen sind die Werkzeuge, die OPAL und ONYX zur Aufgabenstellung und -bearbeitung bieten, nicht ausreichend. Nichtsdestotrotz existieren umfangreiche Möglichkeiten, eine digitale Durchführung zu ermöglichen.
Eine Möglichkeit ist die Bearbeitung vollständiger Klausuren auf dem Papier.
- Dazu bekommen Sie eine Aufgabenstellung, die Sie in einer bestimmten Zeit handschriftlich unter Zuhilfenahme der zugelassenen Hilfsmittel bearbeiten müssen.
- Im Anschluss müssen die Ergebnisse von Ihnen eingescannt oder abfotografiert und an den Prüfenden übermittelt werden. Bitte beachten Sie dazu insbesondere die vorgeschriebene Dateigröße, um Probleme beim Hochladen zu minimieren (Siehe: „Tipps bei der Datenübertragung“).
- Gegebenenfalls muss das erstellte Original nachträglich ebenfalls an den Prüfenden gesendet werden.
- Der genaue Ablauf der Abgabe wird von den Dozierenden und dem Prüfungsformat vorgeschrieben. Möglich ist beispielsweise das Hochladen der digitalisierten Aufzeichnungen in einen Abgabeordner von OPAL oder die Nutzung des Bausteins Upload-Aufgabe innerhalb von ONYX/TUCexam.
Eine weitere Möglichkeit ist die Durchführung einer Hybrid-Klausur, bei der nur einzelne Aufgaben, die nicht durch die Prüfungsplattform abgebildet werden können, auf dem Papier zu lösen sind. Die Abgabe erfolgt analog.
Bitte beachten Sie, dass die Prüfung nicht parallel an mehreren Geräten geöffnet werden kann, das heißt, es ist nicht möglich, die Prüfung am PC zu starten und bei einer Upload-Aufgabe am Handy nochmals die Prüfung aufzurufen. Wird die Prüfung über den PC bearbeitet, ist also ein Transfer der digitalen Aufzeichnungen auf diesen zwingend erforderlich.
Eine Prüfungsaufsicht ist über die Webcam durch Webkonferenzen möglich (Siehe: „Wie kann die Prüfungsaufsicht (Proctoring) umgesetzt werden?“).
Die Digitalisierung der handschriftlichen Erarbeitungen kann mittels eines Scanners, eines Handys oder eines Fotoapparats erfolgen.
Fotos vom Handy bzw. der Kamera können Sie beispielsweise per Bluetooth oder durch den Anschluss des entsprechenden Kabels an Ihren PC übertragen, um diese wie vorgeschrieben dem Prüfenden zu übermitteln. Zudem ist eine Übertragung durch die Nutzung der TUCcloud möglich
Zu beachten ist die Größe der hochzuladenden Dateien. Insbesondere Fotos können einen Speicherplatz von 5 bis 10 MB benötigen, sodass der vorgeschriebene Upload-Speicher schnell überschritten werden kann bzw. das Hochladen viel Zeit in Anspruch nimmt. Daher kann eine Bildverkleinerung bzw. Komprimierung notwendig werden.
Eine Verkleinerung des Bildes kann unter Windows 10 durch die vorinstallierte App „Fotos“ vorgenommen werden. Eine vergleichbare Anwendung gibt es auch für macOS Nutzer.
Durch einen Rechtsklick auf das in dem Programm geöffnete Bild wird eine Reihe von Befehlen angezeigt. Durch einen Klick auf den Befehl „Größe ändern“ erscheint ein neues Fenster: Es kann zwischen drei Bildgrößen (S, M oder L) und einer benutzerdefinierten Auswahl gewählt werden. Empfehlenswert ist hierbei die Wahl der Bildgröße M (oder S). Im letzten Schritt muss der Speicherort sowie der Name der verkleinerten Bilddatei festgelegt werden.
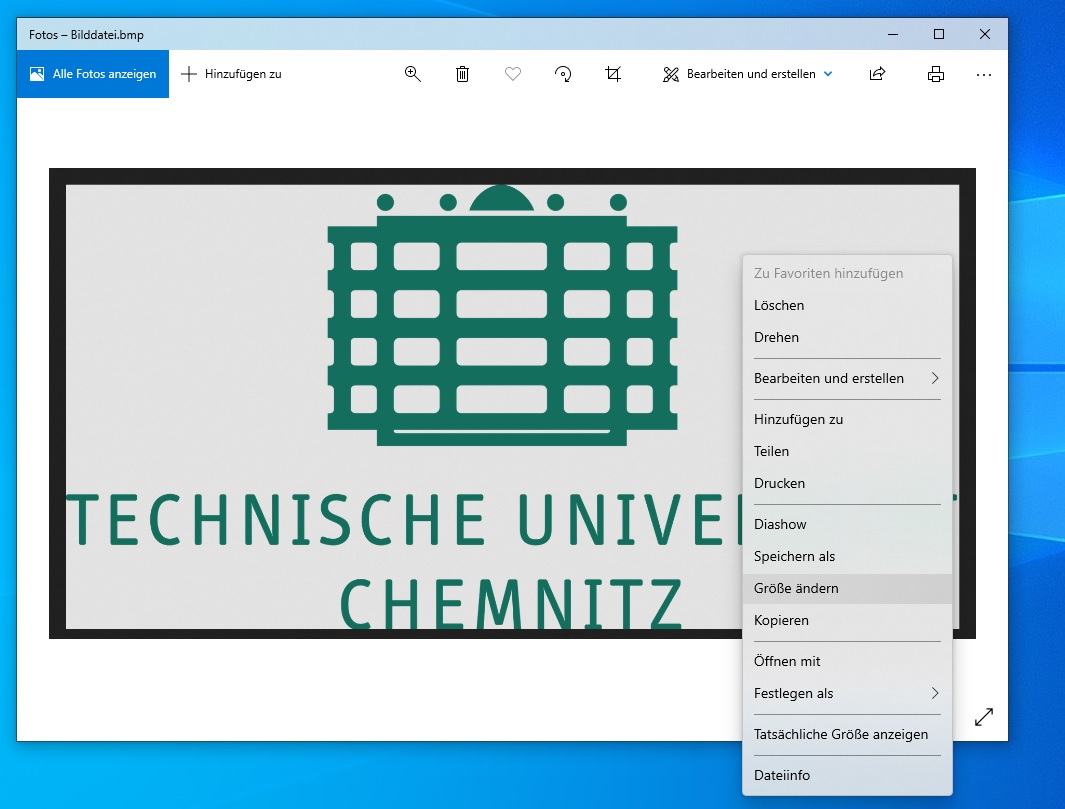
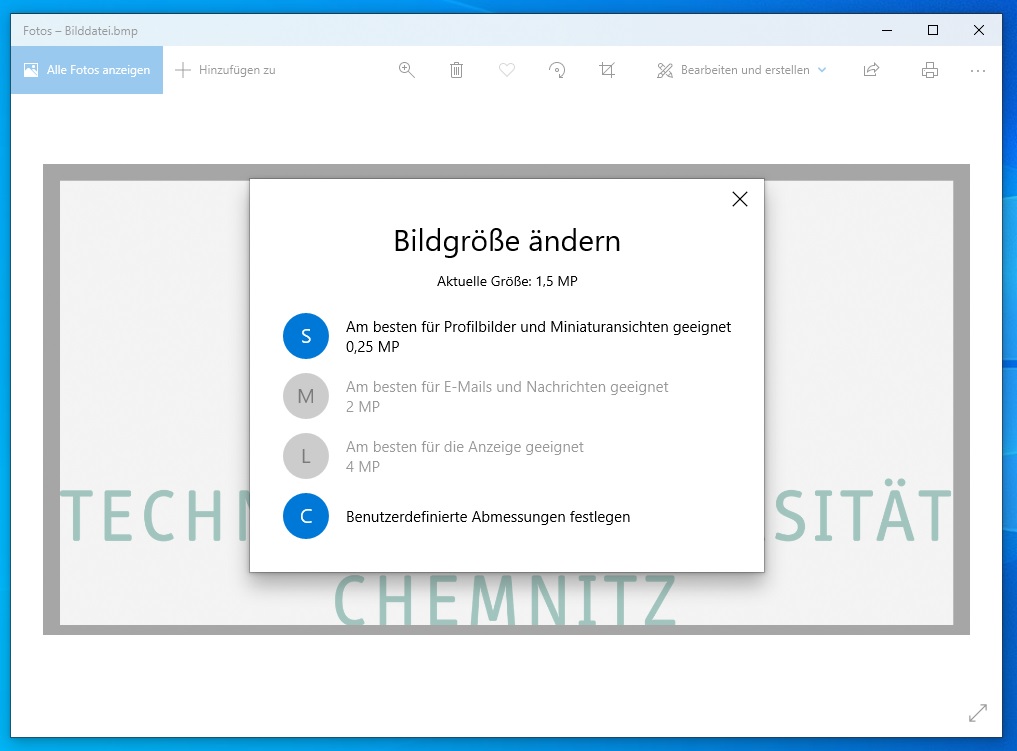
Bitte öffnen Sie das verkleinerte Bild anschließend noch einmal und überprüfen die Qualität, bevor Sie dieses an den Dozierenden übermitteln.
Eine Bildkompimierung kann durch die Nutzung der frei erhältlichen Software GIMP, welche durch die Betriebssysteme macOS, Linux und Windows unterstützt wird, vorgenommen werden.
Durch die folgenden Schritte kann eine Bildkomprimierung vorgenommen werden:
- Öffnen Sie das Foto in GIMP: Klicken Sie dazu in der Menüleiste auf das Register „Datei“ und auf den Befehl „Öffnen“. Wählen Sie das zu bearbeitende Bild aus. Alternativ kann der Befehl durch die Tastenkombination Strg+E aufgerufen werden.
- Öffnen Sie erneut das Register „Datei“ in der Menüleiste und wählen Sie den Befehl „Exportieren“ aus. Alternativ kann der Befehl durch die Tastenkombination Strg+E aufgerufen werden.
- Es öffnet sich ein Fenster, in welchem der Speicherort sowie der Dateiname festgelegt werden können. Klicken Sie auf das „+“ unter Dateityp: Dadurch wird eine Liste ausgeklappt, welche die unterschiedlichen Exportmöglichkeiten darstellt. Wählen Sie hier die Speicherung als „JPEG“-Bild aus.
- Klicken Sie auf den Button „Exportieren“: Es öffnet sich ein weiteres Fenster, in welchem die Qualität des Bildes und damit die Dateigröße eingestellt werden können. Setzen Sie ein Kreuz unter „Vorschau im Bildfenster anzeigen“, um die Dateigröße anzeigen zulassen. Durch das Variieren der Qualität mithilfe der Bildlaufleiste (Scrollbar) kann diese verändert werden.
- Durch einen weiteren Klick auf „Exportieren“ wird der Vorgang abgeschlossen und das komprimierte Bild am angegebenen Ort gespeichert.
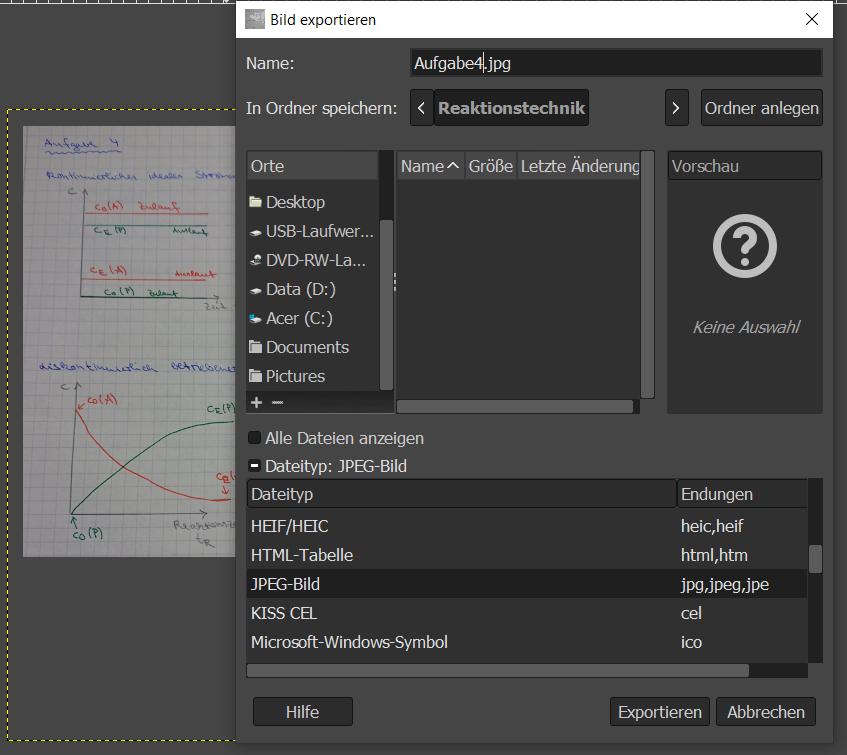
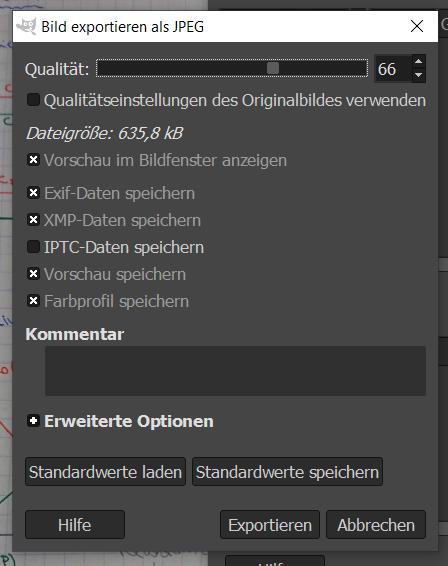
Empfehlenswert ist es die von Ihnen gewählte Variante der Bildkomprimierung oder Bildverkleinerung vor der Prüfung einmal zu testen, um im Ablauf sicherer zu werden und ein Gefühl für den ungefähren Zeitaufwand sowie für die resultierende Bildqualität zu bekommen.
Häufige Fragen bei der Prüfungsdurchführung
Digitale Prüfungen sind für viele eine neue Form, Prüfungen abzulegen. Hin und wieder kommt es zu wiederkehrenden Problemen bei der Durchführung.
Mit der Auflistung zahlreicher Fragen und Antworten wollen wir Sie bei der Durchführung unterstützen. Zusätzlich erhalten Sie Hilfe über unsere Support-Hotline.
Bitte beachten Sie: Die erste Ansprechperson für Probleme während der Prüfung ist immer die jeweilige Dozentin/der jeweilige Dozent. Sie oder er entscheidet, ob das Problem die weitere Durchführung der Prüfung beeinflusst.
Allgemein
Die Prüfungen sind auf zwei Servern wie folgt verteilt:
Server maxexam.tu-chemnitz.de:
- Fakultät für Informatik
- Fakultät für Wirtschaftswissenschaften
- Philosophischen Fakultät
- Zentrum für Lehrerbildung
Server exam.tu-chemnitz.de:
- Fakultät für Human- und Sozialwissenschaften
- Fakultät für Maschinenbau
- Fakultät für Mathematik
- Fakultät für Naturwissenschaften
- Fakultät für Elektrotechnik und Informationstechnik
Als Prüfer/Prüferin müssen Sie Prüfungen manuell auf dem richtigen Server importieren.
Studierende erfragen den Link zur Prüfung beim Prüfer/bei der Prüferin.
Für die Durchführung des Prüfungsgeschehen während der Einschränkungen durch die Pandemie beschloss der Senat im Wintersemester 2019/20 für fortlaufende Semester:
„,Prüferinnen und Prüfer […] können […] von der in der Modulbeschreibung vorgesehenen Lehr- und Prüfungsform abweichen. Bei von der Modulbeschreibung abweichender Lehr- oder Prüfungsform wird Studierenden eine Nichtanrechnung einer Prüfung, […], gewährt,wenn der Antrag (ohne Angabe von Gründen) auf Nichtanrechnung bis zu einer nochmaligen Anmeldung zu dieser Prüfung, spätestens aber bis zum […] (Anmerkung: jeweilige Ende des auf die Prüfungsphase folgendes Semester) (je nachdem, was eher eintritt) im ZPA gestellt wird. Der Antrag auf Nichtanrechnung soll unter Verwendung des vom ZPA bereitgestellten Formulars gestellt werden. […]“
Zur ordnungsgemäßen Durchführung wird Mozilla Firefox oder Chrome empfohlen.
Überprüfen Sie Ihre Internet-Konnektivität. Fällt das Internet aus, ist die aktuelle Seite weiterhin verfügbar, Ergebnisse können ergänzt werden. Sobald Sie wieder mit dem Internet verbunden sind, funktioniert auch die Navigation wieder. Ihre Eingaben werden abgespeichert.
Ist in der Prüfung eine lineare Navigation eingestellt, funktioniert die Navigation nicht über die Navigationsleiste links sondern nur über den Button „weiter“.
Abbrüche können durch Verbindungsprobleme oder vorzeitiges Schließen des Prüfungsfenster enstehen. Mögliche Gründe hierzu sind unter anderem die Nutzung von „F5“ (dies lädt den OPAL-Kurs neu), ein Beenden des Wartefensters vor dem Prüfungsstart oder das Schließen des Prüfungsfensters ohne Prüfungsabgabe.
Die Prüfungsaufsicht entscheidet individuell über Möglichkeiten zum Fortsetzen einer Prüfung, sobald im Kurs der Prüfungsmodus aktiviert ist.
Zum Fortsetzen wechselt der/die Teilnehmende wieder in die Prüfung und startet den „Wartebereich“. Die Prüfungsaufsicht kann die Prüfung unter Gewährung einer zusätzlichen Zeit (fünf Minuten empfohlen, wegen möglicher Synchronisationsverluste) fortsetzen. Der/die Teilnehmende erhält die identische Prüfung (gleiche Aufgabenauswahl, gleiche Variablen). Alle Eingaben sind, sofern möglich, gespeichert. Achtung: Ohne Gewährung einer Zusatzzeit läuft die Prüfungszeit auch während der Unterbrechung weiter. Hat der Teilnehmer/die Teilnehmerin vor Unterbrechung noch 15 Minuten Prüfungszeit und die Unterbrechung dauert 10 Minuten, dann beträgt die Restzeit nur noch 5 Minuten!
Der/die Teilnehmende beendet seine Arbeit ordnungsgemäß über die Schaltfläche „Prüfung abgeben“.
Achtung: Sollten Sie während der laufenden Prüfung Änderungen publizieren, ist ein Abbruch nicht mehr möglich, die Prüfung wird auch im Falle einer Unterbrechung abgeschlossen und kann nicht weiter fortgesetzt werden.
Aus Performance-Gründen werden die Daten (Ergebnisse, Status der Prüfung) alle zwei Minuten zwischen ONYX und OPAL synchronisiert. Im Falle eines Abbruchs können unter Umständen die Eingaben der letzten zwei Minuten fehlen. Geben Sie daher beim Fortsetzen der Prüfung etwas zusätzliche Prüfungszeit an, sodass mögliche fehlenden Eingaben nachgeholt werden können.
Die Prüfenden bzw. die Prüfungsaufsicht sind durch den Studierenden zuerst zu kontaktieren. Nur diese entscheiden, ob ein Fortsetzen/Ablegen der Prüfung nach Problemlösung möglich ist.
Durch die Prüfungsaufsicht sollten im Vorfeld alternative Kontaktmöglichkeiten kommuniziert werden (z. B. Rufnummer, E-Mail-Adresse), die auch bei Internet-Problemen der Teilnehmenden erreichbar sind.
Für die Prüfungsaufsicht wiederum steht ein telefonischer Support zur Verfügung. Benennen Sie, wenn möglich, eine verantwortliche Person, falls mehrere Personen in der Prüfungsaufsicht beteiligt sind.
Zugang zur Prüfung
Bitte wenden Sie sich an die Prüfungsaufsicht. Möglicherweise sind Zugangsregeln nicht korrekt gesetzt. Beim Versuch den Prüfungskurs aufzurufen, wird Ihnen eine Meldung Informationen zum Zugang angezeigt – teilen Sie diese Ihrer Prüfungsaufsicht mit.
Ggf. ist zunächst eine Einschreibung in eine Gruppe nötig, bevor Sie die Informationen zur Prüfung sehen.
Wenn Sie die Prüfung als Wiederholung schreiben, wenden Sie sich bitte an die Prüfungsaufsicht. Ggf. gibt es einen neuen Prüfungskurs.
Prüfungsdurchführung
Klausuren werden beim Abgeben durch den Nutzer/die Nutzerin beendet und können nicht weiter bearbeitet werden.
Sie können nach Rücksprache mit der Prüfungsaufsicht um einen weiteren Versuch bitten. Im zweiten Versuch geben Sie nur die Antworten ab, die im vorherigen fehlten. Beide Versuche und Lösungen sind in der Bewertung verfügbar und müssen während der Bewertung manuell zusammengefügt werden. Die Prüfungsaufsicht muss den zweiten Versuch nicht gewähren.
Wenn Sie das Fenster schließen, wird die Prüfung unterbrochen. Der Dozent/die Dozentin kann Sie zum Fortsetzen über die Prüfungssteuerung berechtigen. Wenn der Zeitpunkt des Schließens mehr als einen Tag in der Vergangenheit lag, ist die Prüfung abgebrochen und als Versuch gezählt. Bitten Sie im Fall eines Abbruchs vor Prüfungsstart den Dozenten/die Dozentin, den fehlerhaften Versuch zurückzusetzen.
Es kommt darauf an, ob sie die Prüfung fortsetzen oder neu beginnen. Beim Fortsetzen sollten sie genau die Prüfung sehen, die sie unterbrochen haben. Möglicherweise fehlen systembedingt bereits abgegebene Aufgaben der letzten 2-3 Minuten. Die Prüfungszeit zählt weiter. Wenn Sie keine Zusatzzeit erhalten, fehlt Ihnen die Zeit des Verbindungsabbruchs. Lagen vor dem Neustart Probleme mit der Internet-Verbindung vor, fehlen möglicherweise Antworten. Kontrollieren Sie daher beim Fortsetzen Ihre bisherige Lösung. Bei einem Neustart werden anders als beim Fortsetzen die bisher abgegebenen Aufgaben nicht angezeigt, der Test ist komplett neu. Der vorherige Versuch wird dann als abgebrochen markiert und ist einsehbar.
Wenden Sie sich mit einer entsprechenden Begründung und einem Nachweis an die Prüfungsaufsicht. Die Erteilung von Zusatzzeit ist direkt über die Prüfungssteuerung auch bei laufender Prüfung möglich.





