Videos und Aufzeichnungen in der Lehre
Medien in der Lehre einsetzen
Mit Medien werden im folgenden Video- und/oder Audioaufnahmen bezeichnet.
Videos ermöglichen es, Themen audiovisuell zu präsentieren. Videoinhalte, die Sie in der Lehre einsetzen, können vielfältig sein, wie zum Beispiel:
- Aufzeichnungen von kompletten Lehrveranstaltungen,
- Veranschaulichung von Experimenten,
- Schulungs-/Weiterbildungsinformationen zur Vertiefung von Lehrinhalten.
Für die Aneignung komplexer Themen eignen sich modular aufgebaute kurze Videos besonders gut. Die Konzentration auf den Videoinhalt kann bei längeren Sequenzen (mehr als 45 Minuten) stark nachlassen, und die Nutzerinnen und Nutzer neigen zum Überspringen, z. B. durch Vorspulen.
Audioaufnahmen eignen sich für:
- Podcast-Folgen – regelmäßige Themenvorträge
- Erläuterungen von Skripten und Lehrinhalten
- Mitschnitte von Diskussionen
Gründe für den Einsatz von Medien in der Lehre
Der Einsatz von Medien kann verschiedene Gründe haben.
- Erreichbarkeit
-
Mit Aufzeichnungen aus Vorlesungen können Sie Teilnehmende erreichen, die zur Veranstaltung verhindert waren, z. B. wegen Krankheit
- Nachbereitung
-
Verfügbare Lerninhalte können nach der Veranstaltung zur Nachbereitung oder Prüfungsvorbereitung im eigenen Tempo bearbeitet werden.
- Aktivierung
-
Durch das Einbinden von interaktiven Elementen in Videos können Sie zur Mitarbeit aktivieren und die Wissensaneignung fördern.
Möglichkeiten zur Aufzeichnung
Videoaufnahmen
Ein sehr umfangreichens Werkzeug ist OBS Studio. Hier können beliebige Videoquellen (Fenster, Programme, Webcam) ausgewählt und individuell angeordnet werden. Das Programm steht für alle Betriebssysteme (Windows, Linux, macOS) kostenfrei zum Download bereit. Beim ersten Start führt ein Assisstent durch die Programmkonfiguration.
- Wählen Sie die Option "Für das Aufnehmen optimieren […]".
- Wählen Sie im nächsten Schritt die Auflösung (Bildschirmauflösung ist empfehlenswert).
- Die Einstellung von 30 fps ist vollkommen ausreichend.
Ist die Konfiguration abgeschlossen, können Sie die Aufnahme beginnen.
- Wählen Sie im Fenster Quellen (unten) alle Aufnahmequellen (z. B. Präsentation und Webcam).
- Ordnen Sie die Quellen nach Ihren Wünschen im Vorschaufenster an.
- Starten Sie die Aufnahme mit dem Button unten rechts.
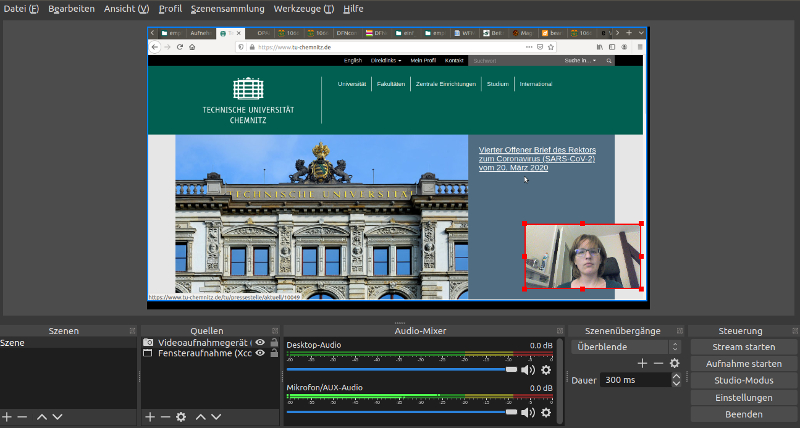
Die Aufnahme wird standardmäßig direkt im Home-Verzeichnis (z. B. Eigene Dateien) als Dateityp .mkv abgelegt. Wird die Datei weiterverwendet, kann sie über Datei → „Aufnahme remuxen“ in eine mp4-Datei umgewandelt werden.
Bildschirmaufzeichnungen (Screencast)
Screencasts, also Bilschirmaufzeichnungen, können genutzt werden, um beispielsweise die Nutzung von Programmen und Werkzeugen zu erläutern. Somit können auch Folien vertont und als Videodatei bereitgestellt werden. Screencasts enthalten i. d. R. nicht das Videobild der sprechenden Person, sondern kommen ohne zusätzlichen Videokanal aus und können auch ohne Ton bereitgestellt werden.
Ein sinnvoller Einsatzbereich für Screencasts sind beispielsweise Aufnahmen von Programmabläufen.
Zur Aufzeichnung von Screencasts haben Sie unterschiedliche Möglichkeiten. Kurze Aufnahmen können beispielsweise direkt in Microsoft PowerPoint erstellt und eingefügt werden. Hier können Sie Screencasts mit gesprochenen Erklärungen über den Ribbon „Einfügen“ realisieren. Dort finden Sie im Bereich Medien den Button „Bildschirmaufzeichnung“. Sie können den Screencast direkt in Ihre PowerPoint-Folie integrieren oder extern speichern. Weitere Informationen dazu finden Sie in der FAQ für Lehrende unter „Wie kann ich technisch meine Vorlesung auf Video umstellen?“ und auch beim MS Office Support.
Screencasts ohne zusätzliche Audiospuren, z. B. um die Funktionsweise von Programmen zu erläutern, lassen sich auch einfach mit dem VLC-Player aufnehmen.
Audioaufnahmen
Für Audioaufnahmen können Sie beispielsweise den freien Audioeditor und -rekorder „Audacity“ nutzen, der sowohl für Windows, Linux als auch MacOS heruntergeladen werden kann. Er steht u. a. auch in den vom URZ betreuten Ausbildungspools an der TU Chemnitz zur Verfügung. Eine Einführung in die Nutzung finden Sie direkt auf der Website von Audacity.
Audioaufnahmen können Sie zum Beispiel nutzen, um ergänzende Informationen oder Aufgaben für Ihre Studierenden einzusprechen und sie beispielsweise in OPAL-Kursen über den Podcast-Baustein einbinden.
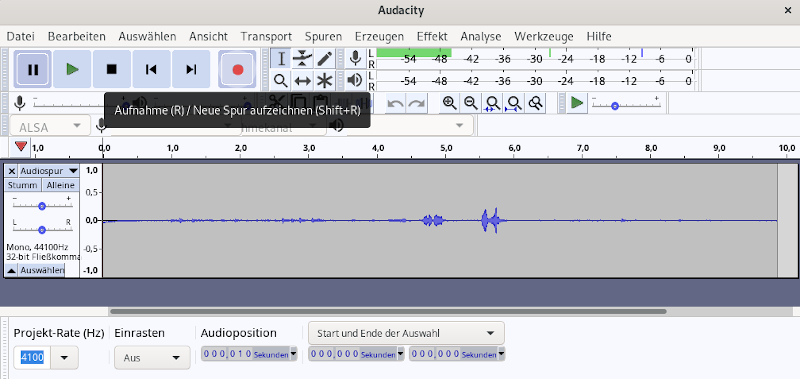
Videos konvertieren und schneiden
Videos konvertieren
Videos können beachtliche Dateigrößen haben. Zum Veröffentlichen muss die Datei zuvor auf jeden Fall konvertiert und somit verkleinert werden. Beim Abruf des Videos im Browser werden die Videos temporär zwischengespeichert, um flüssig abgespielt werden zu können. Dabei kann eine große Datenmenge die Bandbreite der Nutzerinnen und Nutzer belasten.
Gute Erfahrung beim Konvertieren von Videos konnten wir auch mit dem VLC-Player machen. Nutzer berichteten, dass sich für sie die Nutzung von handbrake bewährte (z. B. mit der Voreinstellung „Vimeo Youtube 720p30“).
Videos schneiden
An den URZ-Arbeitsplätzen ist Schnittsoftware für den Einstieg verfügbar: Avidemux und Kdenlive. Auch andere freie Software wie Shotcut oder OpenShot eigenen sich für die ersten Schritte.
Einstieg mit OpenShot
Für den Einstieg können wir das kostenfreie Werkzeug OpenShot empfehlen. OpenShot ist für alle Betriebssysteme (Windows, Linux, macOS) erhältlich. Starten Sie mit einfachen Schritten zum Kennenlernen der Oberfläche. Wählen Sie unter „Datei“ → „Datei importieren“ die Quell-Datei (z. B. „Aufnahme aus OBS“) aus. Diese Datei ziehen Sie nun mit der Maus in die obere Spur (unterer Fensterbereich).
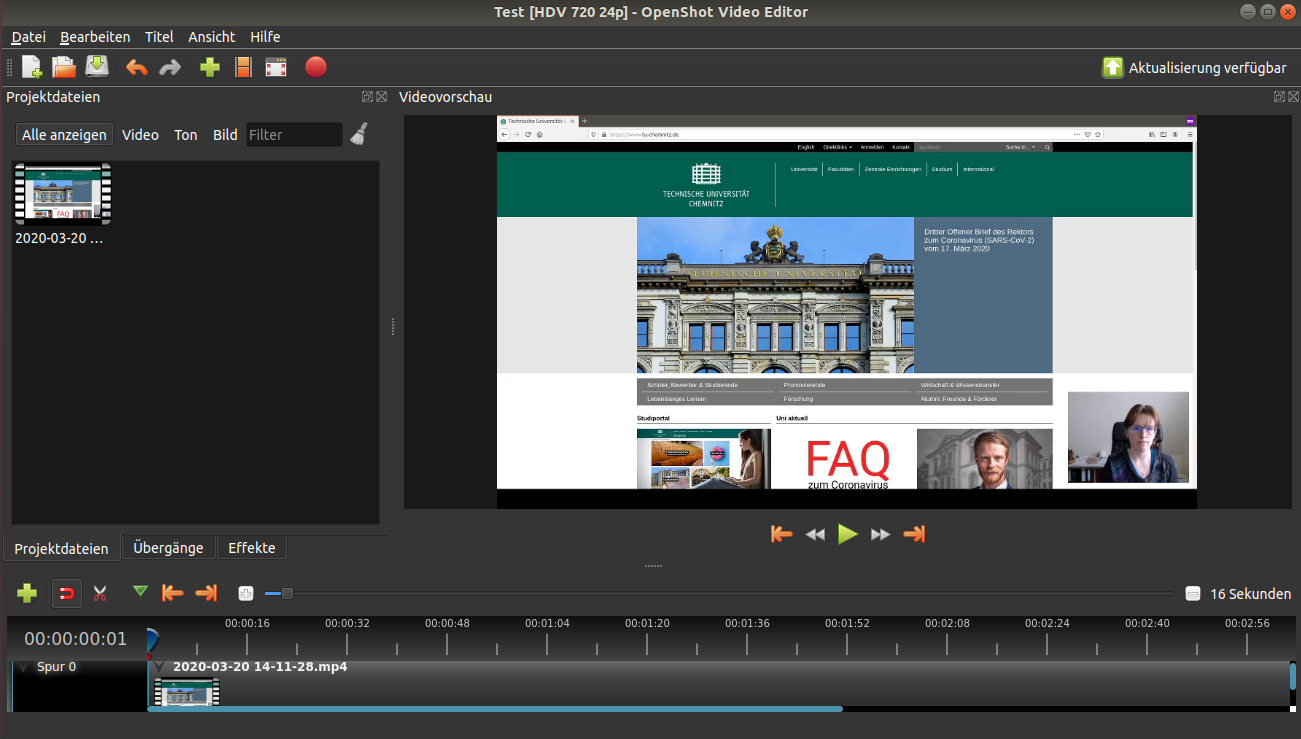
In der Videovorschau können Sie den Zeitpunkt auswählen, zu dem ein Schnitt erfolgen soll. Setzen Sie ein Markierung (Pfeil grün, Marke hinzu). Sie können das Video mit Hilfe der Schere an den Marken schneiden (Schere auswählen und Schnittpunkt anklicken). Deaktivieren Sie das Werkzeug Schere wieder, nachdem alle Schnittpunkte gesetzt sind. Überflüssige Videosequenzen, z. B. am Anfang und am Ende, können Sie nun entfernen. Exportieren Sie das Video mit „Datei“ → „Video exportieren“ im Format .mp4 (HDV 720p 30fps).
Zur Nutzung von Adobe-Produkten beachten Sie bitte die Hinweise auf der Webseite des URZ.
Medien konvertieren und speichern mit dem Portal Videocampus Sachsen
Der Videocampus Sachsen ist ein landesweites Videoportal zum Bereitstellen von Video- und Audiodateien, das vom Bildungsportal Sachsen betrieben wird. Verfügbare Videodateien werden als HTML5-Medium aufbereitet und zur Verfügung gestellt.
Vorteile
- Speichern Sie Ihre Medien auf dem Server und stellen Sie diese den Teilnehmenden Ihrer Veranstaltung als Webstream zur Verfügung.
- Laden Sie Videos und Audiodateien hoch und konvertieren Sie diese von gebräuchlichen Videoformaten (MPEG, WMA, Quicktime, Theora etc.) in gängige Webformate (HMTL5)
- Nutzen Sie den Direktlink, um Ihre Dateien im OPAL einzubinden.
Beachten Sie: Die maximale Größe ist je Datei auf maximal 8 GB begrenzt. Reduzieren Sie bitte ggf. die Dateigröße vor dem Upload, z. B. durch Aufteilen in mehrere kleinere Videos.
Videocampus nutzen
- Laden Sie Medien zur Vorlesung oder ganze Vorlesungsmittschnitte zur späteren Verwendung auf der Plattform Videocampus Sachsen hoch.
- Wählen Sie die TU Chemnitz als Hochschule beim Login aus und melden Sie sich an.
- Der Login erfolgt am Web-Trust-Center.
- Alle Mitarbeiter haben automatisch eine Berechtigung zum Hochladen von Mediendateien. Personen mit Lehrauftrag ohne Mitarbeitenden-Status wenden sich bitte an e-learning@…, um eine Autorenberechtigung zu beantragen.
- Im Kopfbereich finden Sie den Button „Hochladen“, hier fügen Sie Ihre Datei im Formular hinzu.
- Füllen Sie alle benötigten Formularfelder aus.
- Sie werden per Mail benachrichtigt, sobald die Konvertierung abgeschlossen und das Medium verfügbar ist.
- Nach dem Upload finden Sie Ihre Medien sowie Links zum Teilen direkt auf der Plattform.
- Den Embedded-Code können Sie im OPAL einfügen.
- Technisch kann man nicht verhindern, dass das Videos außerhalb des OPAL-Kurses geteilt werden. Jeder, der ein Video anschauen kann, kann technisch das Video auch speichern. Das muss organisatorisch geklärt werden: „Die Weiterverbreitung ist nicht erlaubt.“
Interaktive Videos
Interaktive Videos ermöglichen das Anzeigen ergänzender Informationen im Video. Das können z. B. Quiz, Bilder oder Verweise sein. So muss der Betrachter aktiv das Video anschauen, was den Lernprozess fördern kann.
Warum interaktive Videos einsetzen?
Das reine Betrachten der Videos fördert die Studierenden beim Verstehen und Erinnern der vermittelten Lerninhalte. Allerdings werden die Formen des analytischen Denkens (Anwenden, Analysieren, Beurteilen und Gestalten) hierdurch nicht gefördert, da die passive Vermittlung der Lerninhalte keine gegenseitige Kommunikation und Interaktion ermöglichen kann. Interaktive Videos ermöglichen aktives Erarbeiten von Informationen während das Video betrachtet wird. Dieser Prozess unterstützt eine intensivere Auseinandersetzung mit den Inhalten. So können die Lernenden einfacher zu den Informationen finden. Die Annotationen helfen den Lernenden wichtige Inhalte hervorzuheben, Ideen zu entwickeln, nicht relevante Inhalte auszulassen, Informationen zu personalisieren und Inhalte mit eigenen Worten zu beschreiben. Dadurch wird das Verständnis und das Erinnerungsvermögen angesprochen.
Anleitung
Mit H5P können interaktive Webelemente – auch interaktive Videos – einfach erstellt werden. H5P ist als zentrales Plugin im Wordpress-Dienst des URZ installiert und steht dort allen Lehrenden zur Verfügung. Die mit H5P erzeugten Inhalte sind auf der Plattform alle verfügbar und können so auch durch andere Nutzer verwendet werden.
Die erstellten Videos können auf Webseiten oder auch in OPAL eingebettet werden. Der Code hierfür wird im Modul angezeigt.
Rechtliche Aspekte
Bei der Aufzeichnung von Videos muss eine Einwilligung aller Beteiligten im Voraus eingeholt werden. Diese Einwillung muss auf freiwilliger Basis erfolgen und kann jederzeit widerrufen werden.
Aus diesem Grund empfehlen wir bei Vorlesungsaufzeichnung grundsätzlich auf die Aufzeichnung von anwesenden Personen sowie deren Redebeiträgen (auch Rückfragen) zu verzichten.
Auf ausführliche Informationen zum Thema Datenschutz bei Vorlesungsaufzeichnungenn verweisen wir Sie auf den FAQ-Bereich zum Thema Lehrveranstaltungen auf den Webseiten des Datenschutzbeauftragten.
Empfehlungen bei Aufzeichnung in Hör- und Seminarräumen
Die meisten Hörsäle der TU Chemnitz verfügen über die Möglichkeit die Audioanlage des Raumes mit einem eigene Notebook/Laptop zu koppeln und so die Mikrofoneigabe auch an das Notebook/den Laptop zu übertragen. Dabei verfügen die Hörsäle meist über mehrere Mikrofone (Ansteckmikrofon- und Handmikrofon) die Aufnahmen aller aktiven Geräte wird dann übertragen.
Eine Videoaufzeichnung ist in diesen Räumen nicht ohne zusätzliche Kameratechnik möglich.
Um Aufnahmen der Veranstaltungsteilnehmenden ausschließen zu können, nutzen Sie statt der Handmikrofone ein Ansteckmikrofon. Rückfragen aus dem Auditorium werden entweder am Veranstaltungsende nach Abschluss der Aufzeichnung zugelassen oder werden ohne Mikrofon gestellt, die Frage sollte dann durch Sie zunächst wiederholt werden (für die Aufzeichnung) und dann beentwortet.
In den Multimedia-Räumen sind Kameras und Flächenmikrofone fest im Raum verbaut. Diese müssen zunächst innerhalb einer Aufzeichnungssoftware (z.B. innerhalb einer BBB-Webkonferenz) aktiviert werden. Danach werden je nach Kamerawinkel entweder das Auditorium oder Vortragende gefilmt. Bei den Mikrofonen handelt es sich um Flächenmikrofone, die immer alle Teilnehmenden der Veranstaltung aufnehmen, um z.b. Dialoge digital führen zu können. Folglich sollten Sie bei Nutzung der Multmedia-Räume alle Teilnehmenden immer um Einwilligung zur Aufzeichnung bitten, sollte diese Einwilligung durch einzelne Personen nicht vorliegen, sollten diese Personen auf Wortbeiträge während der Aufzeichnung verzichten und sich außerhalb des Kamerablickfeldes platzieren.
Empfehlungen bei Aufzeichnung in anderen Lehr- und Veranstaltungsräumen
In allen anderen Räumen steht Ihnen keine zentrale Technik zur Aufzeichnung von Veranstaltungen zur Verfügung. Bei der Auswahl eigener Technik (z.B. Leihgeräte im URZ) achten Sie bitte darauf, welche Teilnehmenden im Fokus der Aufzeichnung stehen und lassen Sie sich vorab das entsprechende Einverständnis zu kommen.





