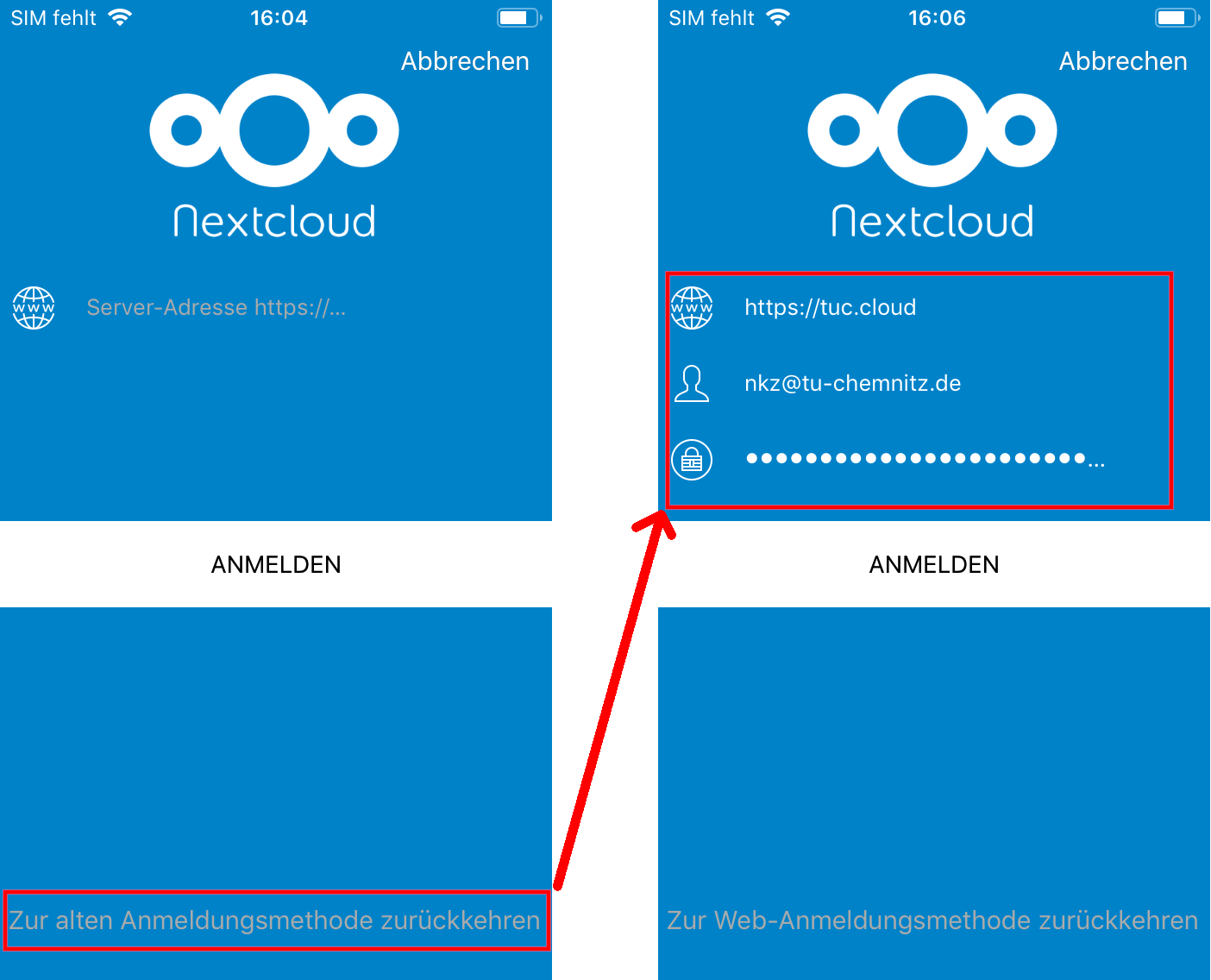Häufig gestellte Fragen
(Stand: Februar 2019)
- Wie kann ich den TUCcloud-Dienst nutzen?
- Wie viel Speicher steht mir zur Verfügung?
- Darf ich den TUCcloud-Dienst auch für private Zwecke nutzen?
- Wie kann ich Dokumente anderen Nutzern freigeben?
- Welche Klientensoftware wird empfohlen?
- Werde ich benachrichtigt, wenn Inhalte mit mir geteilt wurden?
- Kann ich geteilte Inhalte auch per WebDAV einbinden?
- Warum sehe ich Freigabe-Dialog auf der Weboberfläche keine Option zur Link-Freigabe?
- Warum kann ich im Internet Explorer keine Ordner hochladen?
- Ich kann den iOS-Client nicht einrichten, was ist zu beachten?
Wie kann ich den TUCcloud-Dienst nutzen?
- Dieser Dienst steht allen Nutzerinnen und Nutzern mit gültigem URZ-Zugang zur Verfügung.
- Zur Aktivierung besuchen Sie das Webportal https://tuc.cloud
Wie viel Speicher steht mir zur Verfügung?
Nutzerinnen und Nutzern stehen zusätzlich zum Homeverzeichnissen im AFS und Windows standardmäßig 5GB „Cloud-Speicher“ zur Verfügung. Bei begründetem Bedarf kann der persönliche Speicher auf bis zu 10GB erweitert werden, die Erhöhung können Sie dabei selbst im IdM-Portal im Bereich Speicherdienste → Persönlicher TUCcloud-Speicher vornehmen.
Darf ich den TUCcloud-Dienst auch für private Zwecke nutzen?
Gemäß unserem Servicelevel Agreement (SLA) steht der Dienst ausschließlich für Zwecke der Forschung und Lehre zur Verfügung. Eine private Nutzung ist daher ausgeschlossen.
Wie kann ich Ordner und Dokumente anderen Nutzern freigeben?
Zur Freigabe finden Sie auf der Weboberfläche hinter allen Dateien und Ordnern einen Menüpunkt „Teilen“ ( -Symbol), über den Sie den Teilen-Dialog am rechten Bildschirmrand aufrufen können. Dort stehen Ihnen mehrere Möglichkeiten zur Verfügung:
-Symbol), über den Sie den Teilen-Dialog am rechten Bildschirmrand aufrufen können. Dort stehen Ihnen mehrere Möglichkeiten zur Verfügung:
-
Am einfachsten ist es, eine Freigabe an einen anderen Uni-Nutzer zu erstellen. Geben Sie dazu in das Eingabefeld des Teilen-Dialogs das Nutzerkennzeichen eines Nutzers ein und klicken Sie den Nutzer danach an. Anschließend können Sie noch auswählen, ob der Nutzer die Datei bzw. den Ordner bearbeiten oder weiterteilen darf. Der Nutzer sieht die Freigabe automatisch in seiner persönlichen TUCcloud-Oberfläche.
Hinweis: Erscheint nach Eingabe des Nutzerkennzeichens kein Nutzer, war die jeweilige Person noch nie im TUCcloud-Dienst aktiv. Die Person muss vorher einmalig die Webseite des TUCcloud-Dienstes aufrufen, bevor Sie ihr eine Freigabe senden können.
-
In das oben genannte Eingabefeld können Sie auch die E-Mail-Adresse eines externen Partners direkt eintragen. Dann wird an die eingetragene Mailadresse automatisch ein individueller Freigabelink gesendet.
Hinweis: Drücken Sie nach Eingabe der Mailadresse nicht direkt Enter, sondern warten Sie kurz, bis sich unter dem Eingabefeld eine Liste öffnet. Wählen Sie in dieser Liste für die Freigabe per E-Mail unbedingt den Eintrag, hinter dem (E-Mail) steht. -
Alternativ können Sie auch eine Freigabe per Link erstellen. Im Teilen-Dialog finden Sie auch den Punkt „Link teilen”. Nach Auswahl des Punktes wird für dieses Dokument bzw. diesen Ordner ein Link erstellt und Sie haben weitere Möglichkeiten zur Einstellung. Sie können beispielsweise noch ein Passwort vergeben. Standardmäßig hat jeder Link ein Ablaufdatum, dass Sie individuell anpassen können.
Den Link können Sie anschließend kopieren und an die gewünschten Partner verteilen (z.B. per E-Mail).Achtung: Der Inhalt hinter dem erzeugten Freigabelink ist zunächst für jedermann öffentlich zugänglich, sofern und soweit der Freigabelink bekannt ist, so dass sich die Freigabe per Link ohne zusätzliche Schutzmaßnahmen grundsätzlich nicht für das Teilen (besonders schutzbedürftiger) personenbezogener Daten eignet.
Gehen Sie auch im Übrigen sparsam mit Linkfreigaben um. Ist der Link einmal veröffentlicht, wissen Sie nicht, wer die Freigabe alles nutzt. Häufig ist es besser, die Freigabe direkt über das Nutzerkennzeichen oder über die E-Mail-Adresse (für externe Partner) zu senden. - Anstelle von Links können Sie auch Inhalte direkt an entfernte Nextcloud-Installationen teilen (z.B. an Nextcloud-Instanzen anderer Hochschulen). Dazu müssen Sie die sogenannte Federated ID Ihres Partners wissen, die in der Regel wie eine Mailadresse aussieht. Diese können Sie ebenfalls im Freigabe-Dialog in das Eingabefeld eingeben. In der sich bei der Eingabe öffnenden Liste unterhalb des Eingabefeldes wählen Sie dann den Eintrag, hinter dem (entfernt) steht.
-
Sie können eine Freigabe auch an eine IdM-Gruppe senden. Für die Gruppe muss vorher im IdM-Portal unter „Zielsysteme“ Nextcloud aktiviert werden, damit die Gruppe im TUCcloud-Dienst verfügbar ist. Sie können dann einfach den Namen der Gruppe im Freigabe-Dialog eingeben. Warten Sie kurz und wählen Sie anschließend die Gruppe aus der Liste aus, die sich unter dem Eingabefeld öffnet.
Dadurch erhalten die Freigabe alle Mitglieder der Gruppe. Die Mitglieder der Gruppe können über das IdM-Portal verwaltet werden.
Die beschriebenen Freigabefunktionen beziehen sich auf die TUCcloud-Weboberfläche. Abhängig des von Ihnen genutzten Sync-Clienten (oder WebDAV-Programms), steht ein Teil der beschriebenen Funktionen ggf. auch direkt in der von Ihnen genutzten Anwendung auf Ihrem Rechner oder Smartphone zur Verfügung.
Welche Klientensoftware wird empfohlen?
Der TUCcloud-Dienst basiert auf Nextcloud. Der Hersteller bietet auf seiner Webseite unter https://nextcloud.com/install/#install-clients Klienten für viele verschiedene Systeme an, die einen bequemen Zugriff auf den TUCcloud-Dienst ermöglichen.
Grundsätzlich erfolgt der Zugriff auf Nextcloud über das Protokoll WebDAV. Dadurch kann neben dem offiziellen Klienten auch jede beliebige WebDAV-fähige Software verwendet werden. Auf PC und Notebook ist die direkte Verbindung zu einen WebDAV-Verzeichnis meist sogar ohne weitere Software möglich. Für Mobilegeräte gibt es Apps wie beispielsweise „Folder Sync“ (Android), die einen direkten WebDAV-Zugriff oder eine Synchronisation ermöglichen.
Werde ich benachrichtigt, wenn Inhalte mit mir geteilt wurden?
Wenn Ihnen ein Benutzer über Ihr Nutzerkennzeichen eine Freigabe sendet, werden Sie darüber standardmäßig per E-Mail benachrichtigt. Sie können aber selbstständig entscheiden, über welche Aktionen Sie benachrichtigt werden möchten und wie oft Sie diese Benachrichtigungen erhalten. Diese Einstellungen können Sie in der Benutzeroberfläche des TUCcloud-Dienstes ändern. Gehen Sie dazu oben rechts über einen Klick auf Ihr Profilbild auf Einstellungen. Unter Zusätzliche Einstellungen können Sie die Arten der Benachrichtigungen sowie die Häufigkeit der Benachrichtigungs-Mails konfigurieren.
Kann ich geteilte Inhalte auch per WebDAV einbinden?
Ja, unsere TUCcloud-Lösung bietet die Möglichkeit, Ordner und Dateien mit Partnern über deren Mailadresse zu teilen. Jede Freigabe generiert einen individuellen Freigabe-Link, der an den jeweiligen Partner per Mail gesendet wird. Dieser Link kann einerseits direkt im Browser geöffnet werden, gleichzeitig kann dieser aber auch per WebDAV eingebunden werden.
Der Freigabe-Partner kann per WebDAV über den folgenden URL zugreifen:
https://tuc.cloud/public.php/webdav
Im Anmeldedialog ist als Benutzername das Token einzugeben (letzter Teil des individuellen Freigabe-Links nach dem letzten "/"). Optional, falls gesetzt, ist das entsprechend Passwort einzugeben.
Beispiel: Benutzername für die WebDAV-Anmeldung aus einem Freigabelink ablesen
Freigabelink (Beispiel): https://tuc.cloud/index.php/s/yCsfasfg3242mgr
Benutzername für die Anmeldung: yCsfasfg3242mgr
Warum sehe ich Freigabe-Dialog auf der Weboberfläche keine Option zur Link-Freigabe?
Gelegentlich verhindern einige Browser-Erweiterungen, die Sie bei sich installiert haben, das Teilen von Inhalten über den Freigabe-Dialog. Deaktivieren Sie bitte zunächst die von Ihnen installierten Browser-Erweiterungen oder probieren Sie einen anderen Webbrowser (bzw. bei Chrome den privaten Modus ohne Addons).
Sollte das Problem nur bei Projektverzeichnissen auftreten, ist es außerdem möglich, dass Sie nicht zum Teilen von Inhalten berechtigt sind. In diesem Fall wird Ihnen im Freigabedialog allerdings angezeigt, dass der Projektverantwortliche das Teilen von Inhalten nicht erlaubt.
Warum kann ich im Internet Explorer keine Ordner hochladen?
Der Internet Explorer bietet leider nicht alle Funktionen, die andere Webbrowser bieten. Unter anderem kann der Internet Explorer keine Ordner hochladen, sondern nur einzelne Dateien. Wir empfehlen die Nutzung von Firefox oder Chrome.
Ich kann den iOS-Client nicht einrichten, was ist zu beachten?
Verwenden Sie bei Einrichtungsproblemen der Nextcloud-App unter iOS bitte die alte Anmeldemethode und erstellen Sie manuell eine App-PIN für das Gerät. Der Konfigurationsdialog sieht wie folgt aus: