Zugriff auf den TUCcloud-Dienst
Zugang über den Webbrowser
Der TUCcloud-Dienst lässt sich vollständig über den Webbrowser nutzen (Firefox, Chrome und andere). Dieser Zugang ist die einfachste Möglichkeit den Dienst zu nutzen. Die Weboberfläche ist über folgende URL erreichbar:
Vorteile dieser Nutzungsform:
- Keine Software-Einrichtung notwendig
- Funktioniert auch für externe Partner
- Zugriff auf Ihre Dateien von überall
Zugang über den Sync-Client
Die Nutzung des Sync-Clients ist dann sinnvoll, wenn Sie Daten aus dem TUCcloud-Dienst auf Ihren persönlichen Rechner synchronisieren möchten. Sind die Daten auf Ihrem Rechner, können Sie auch dann darauf zugreifen, wenn Sie keine Netzwerkverbindung haben. Daher ist diese Nutzungsform besonders für mobile Geräte wie Laptops geeignet.
Download
Den Sync-Client müssen Sie für Ihr eingesetztes Betriebssystem herunterladen und installieren. Eine Übersicht der verfügbaren offiziellen Klienten finden Sie beim Nextcloud-Projekt unter https://nextcloud.com/install/#install-clients.
Wichtiger Hinweis zur Einrichtung
Wenn Sie den Sync-Clienten auf einem Rechner installieren, der entweder vom URZ gemanagt wird (Linux, Windows) oder ins Active-Directory integriert ist (Windows), wählen Sie bei der Einrichtung bitte unbedingt einen Lokalen Ordner als Sync-Verzeichnis.
Unter Windows wählen Sie bitte unbedingt einen Lokalen Ordner, der NICHT unterhalb von C:\Users bzw. C:\Benutzer liegt, andernfalls droht Datenverlust!
Einrichtung - Allgemein
Für die Einrichtung der Sync-Clientensoftware werden benötigt:
| Serveradresse: https://tuc.cloud |
Während der Konfiguration der Sync-Clientensoftware werden Sie auf das Webportal der TUCcloud geleitet und müssen sich dafür am Web-Trust-Center anmelden.
Einrichtung im Nextcloud-Client
Mit aktuellen Nextcloud Sync-Clienten funktioniert die Einrichtung wie folgt:
- Wenn sie den Sync-Client installiert und erstmalig gestartet haben, müssen Sie sich zunächst anmelden:
- Geben Sie im ersten Eingabefenster bitte den Servernamen
tuc.cloudein:
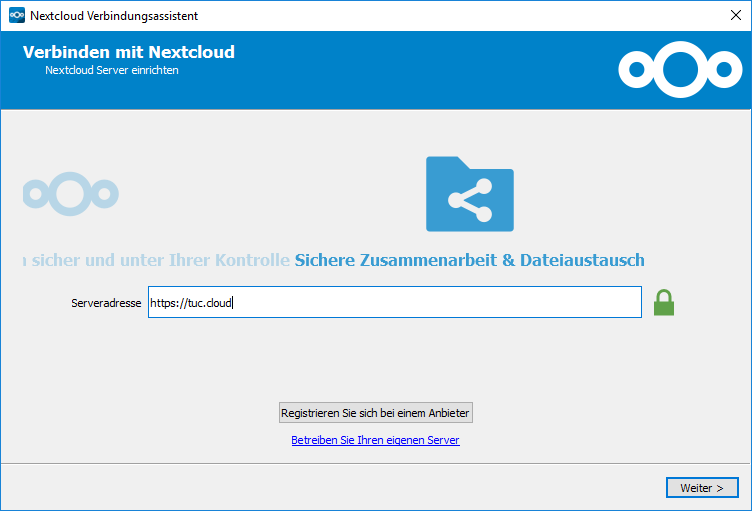
- Im Anschluss daran öffnet sich ein Browserfenster, in dem Sie aufgefordert werden, die Anwendung zu autorisieren. Klicken Sie dort auf Anmelden:
- Nun werden Sie durch das Web-Trust-Center geführt, an welchem Sie sich wie gewohnt mit Ihrem Benutzername und Ihrem Passwort anmelden:
- Klicken Sie nach erfolgter Anmeldung im Web-Trust-Center auf Zugriff gewähren:
-
Im letzten Schritt geben Sie noch an, welche Ordner Sie synchronisieren wollen und wohin die Daten auf Ihrem Computer gespeichert werden sollen. Bitte wählen Sie dort ein Verzeichnis auf Ihrer lokalen Festplatte aus und synchronisieren Sie die Inhalte nicht in Ihr Netzwerk-Homeverzeichnis, da dieses sonst innerhalb kürzester Zeit voll belegt sein wird.
Wichtiger Hinweis zur Einrichtung
Wenn Sie den Sync-Clienten auf einem Rechner installieren, der entweder vom URZ gemanagt wird (Linux, Windows) oder ins Active-Directory integriert ist (Windows), wählen Sie bei der Einrichtung bitte unbedingt einen Lokalen Ordner als Sync-Verzeichnis.
Unter Windows wählen Sie bitte unbedingt einen Lokalen Ordner, der NICHT unterhalb vonC:\Usersbzw.C:\Benutzerliegt, andernfalls droht Datenverlust!Setzen Sie die Zugriffsrechte auf den Ordner auch so, dass niemand außer Ihnen selbst Zugriff hat.
Zugang über die Nextcloud-App
Wenn Sie mit Ihrem Android oder iOS-Gerät auf die TUCcloud zugreifen möchten, können Sie sich dafür die offizielle Nextcloud-App installieren. Die App finden Sie wie gewohnt in den jeweiligen App-Stores oder unter https://nextcloud.com/install/#install-clients.
Einrichtung - Allgemein
Die Einrichtung der App ist denkbar einfach. Klicken Sie in der App einfach auf Anmelden und geben Sie die Serveradresse https://tuc.cloud ein. Danach werden Sie zum Web-Trust-Center geleitet, wo Sie sich wie gewohnt anmelden können, um der App den Zugriff auf Ihr TUCcloud-Konto zu gewähren.
Schritt-für-Schritt-Anleitung
Die Einrichtung kann je nach Version der App und Betriebssystem etwas variieren, funktioniert aber im wesentlichen wie folgt:
- Klicken Sie im Willkommensbildschirm auf Anmelden:
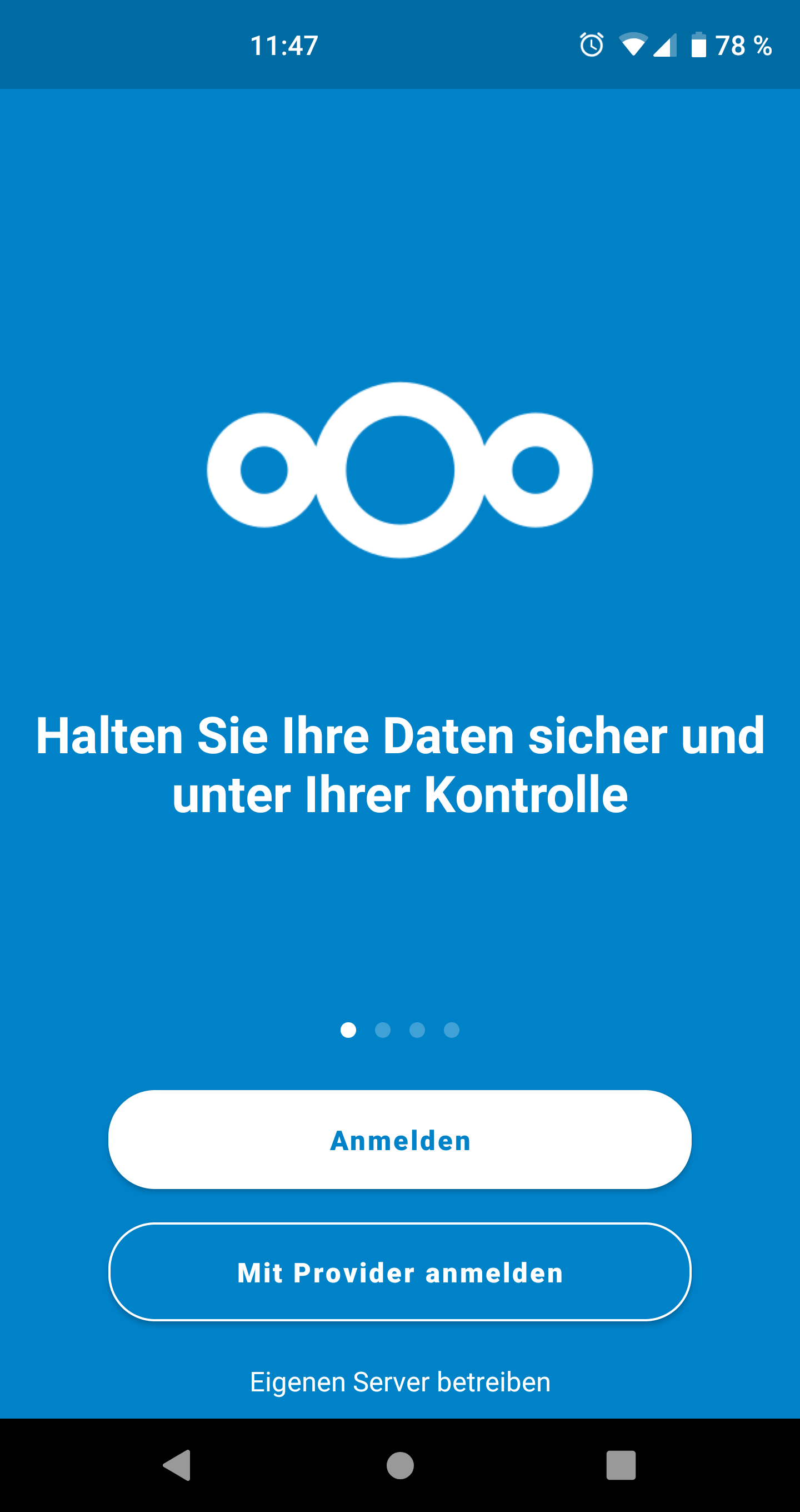
- Geben Sie anschließend als Serveradressen
tuc.cloudein:
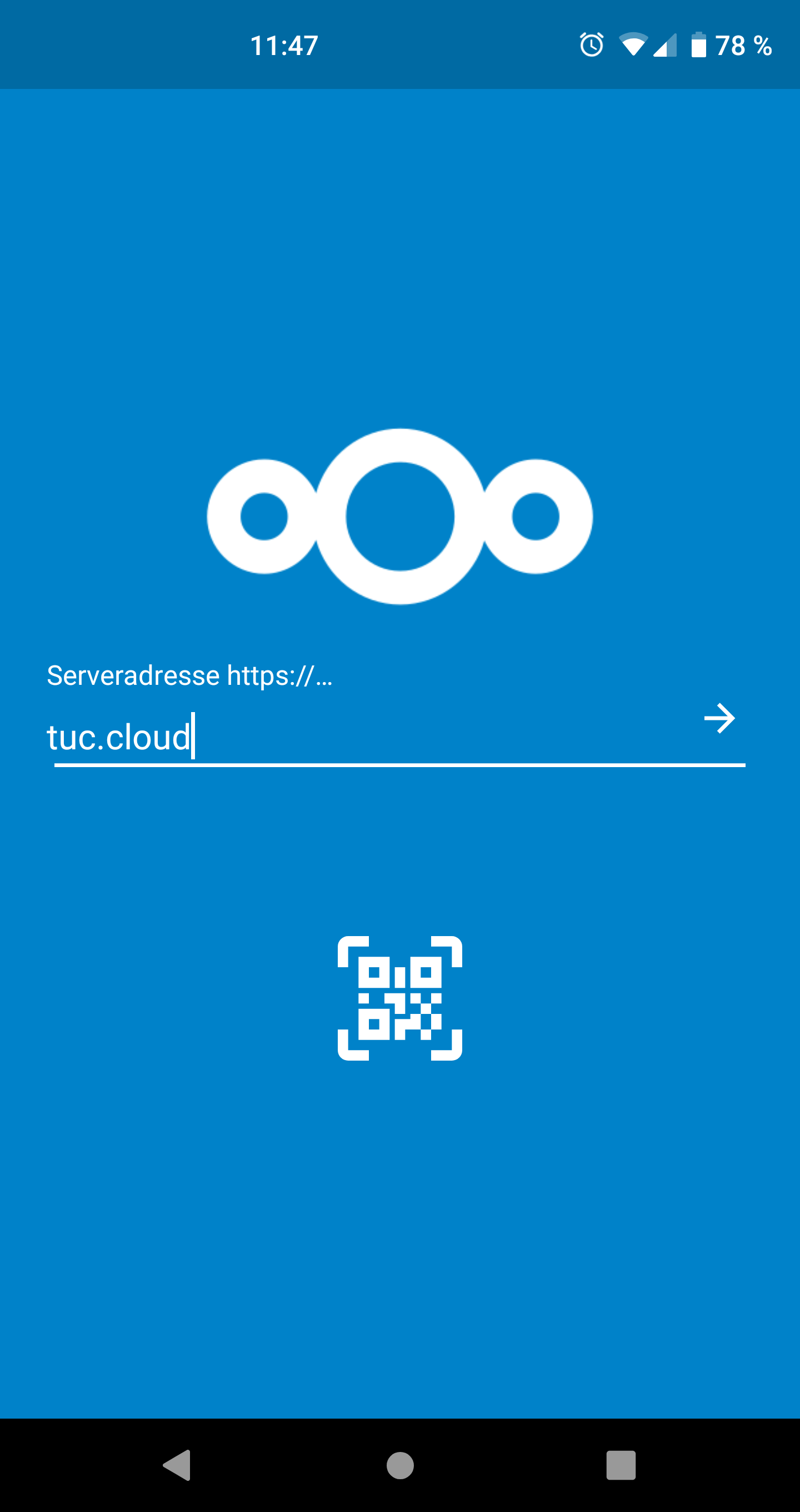
- Im Anschluss daran werden Sie aufgefordert, die Anwendung zu autorisieren. Klicken Sie dort bitte erneut auf Anmelden:
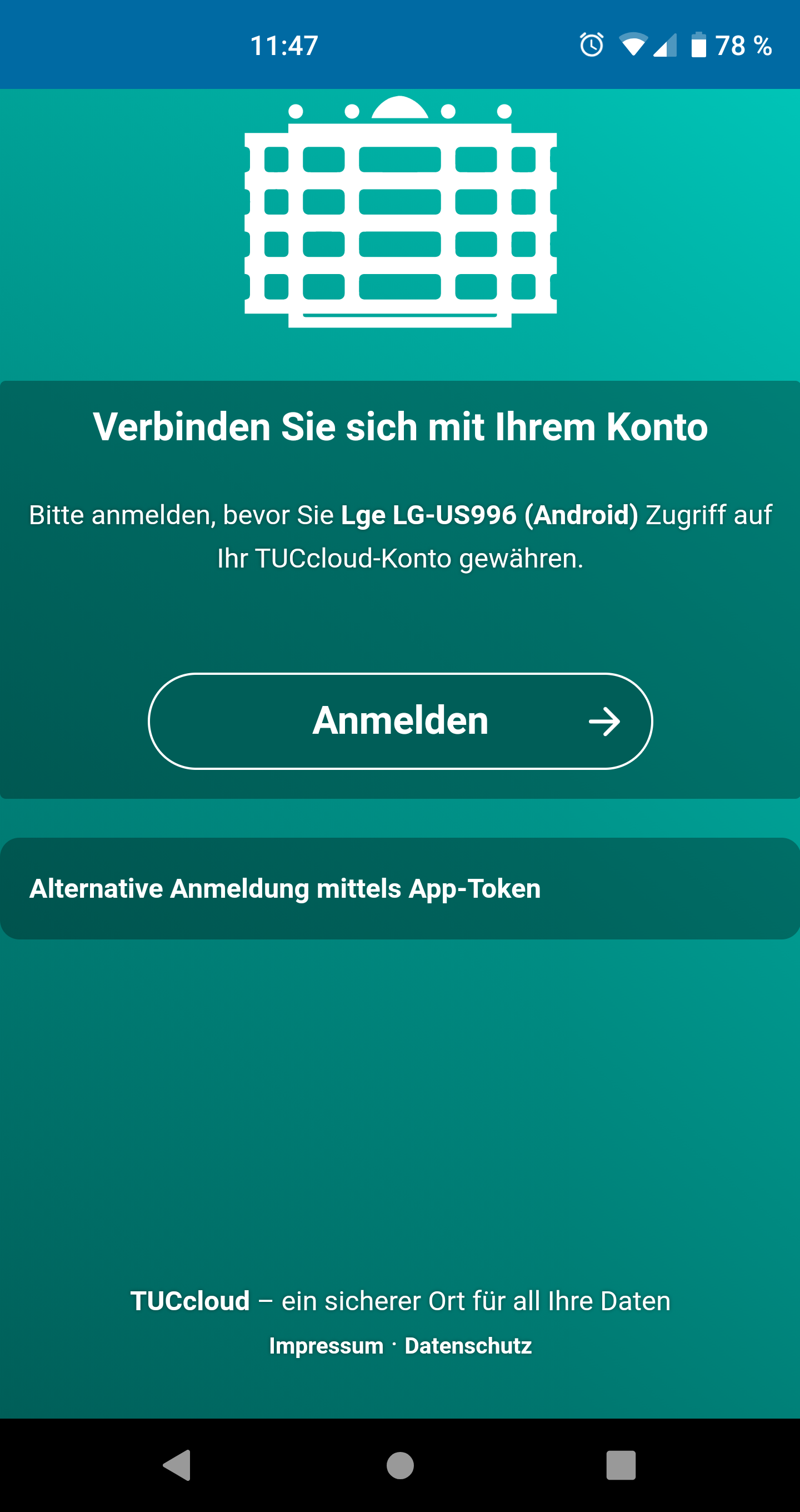
- Nun werden Sie durch das Web-Trust-Center geführt, an welchem Sie sich wie gewohnt mit Ihrem Benutzername und Ihrem Passwort anmelden:
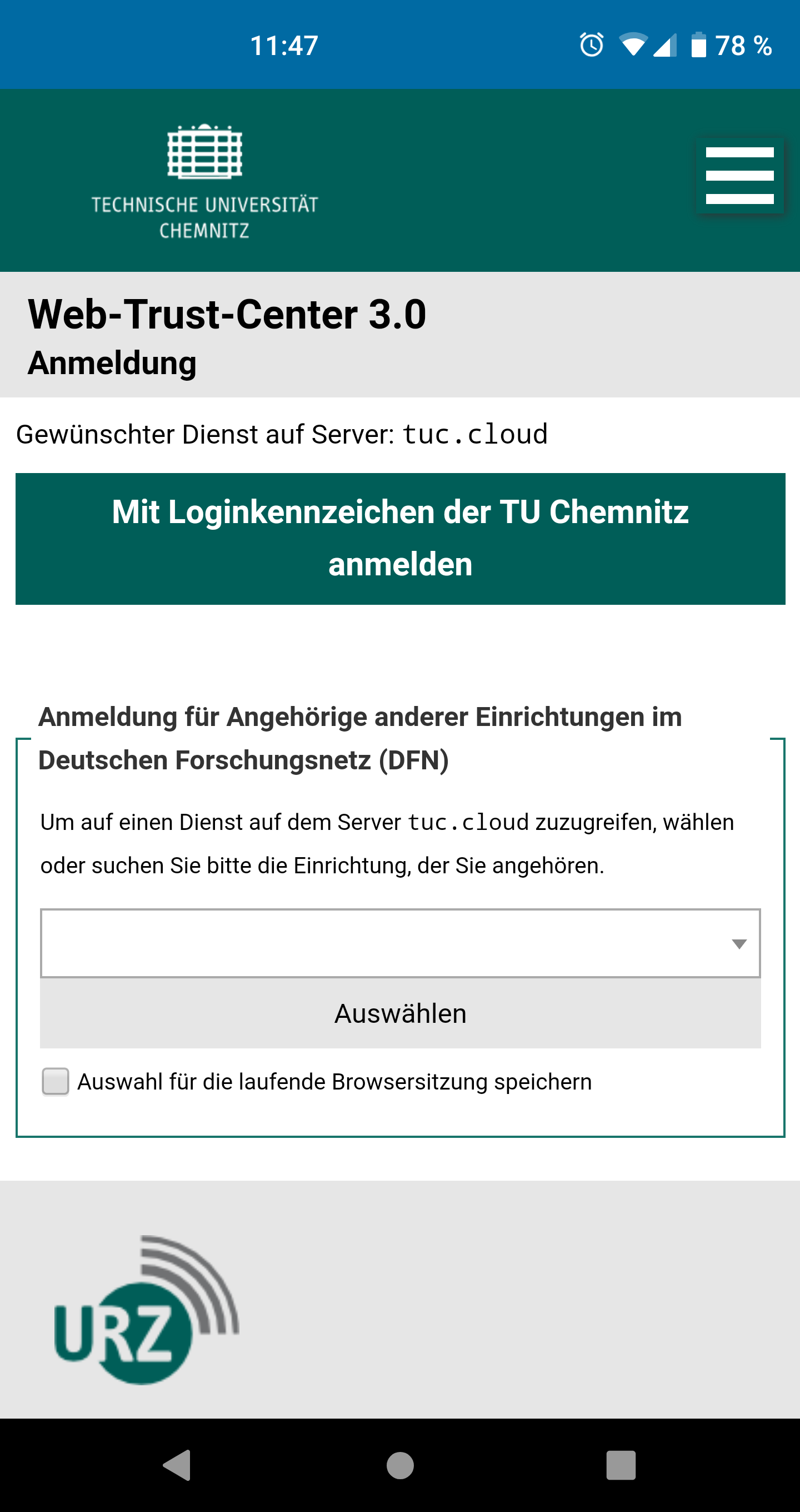
- Zum Abschluss bestätigen Sie, dass Sie der App Zugriff gewähren möchten:
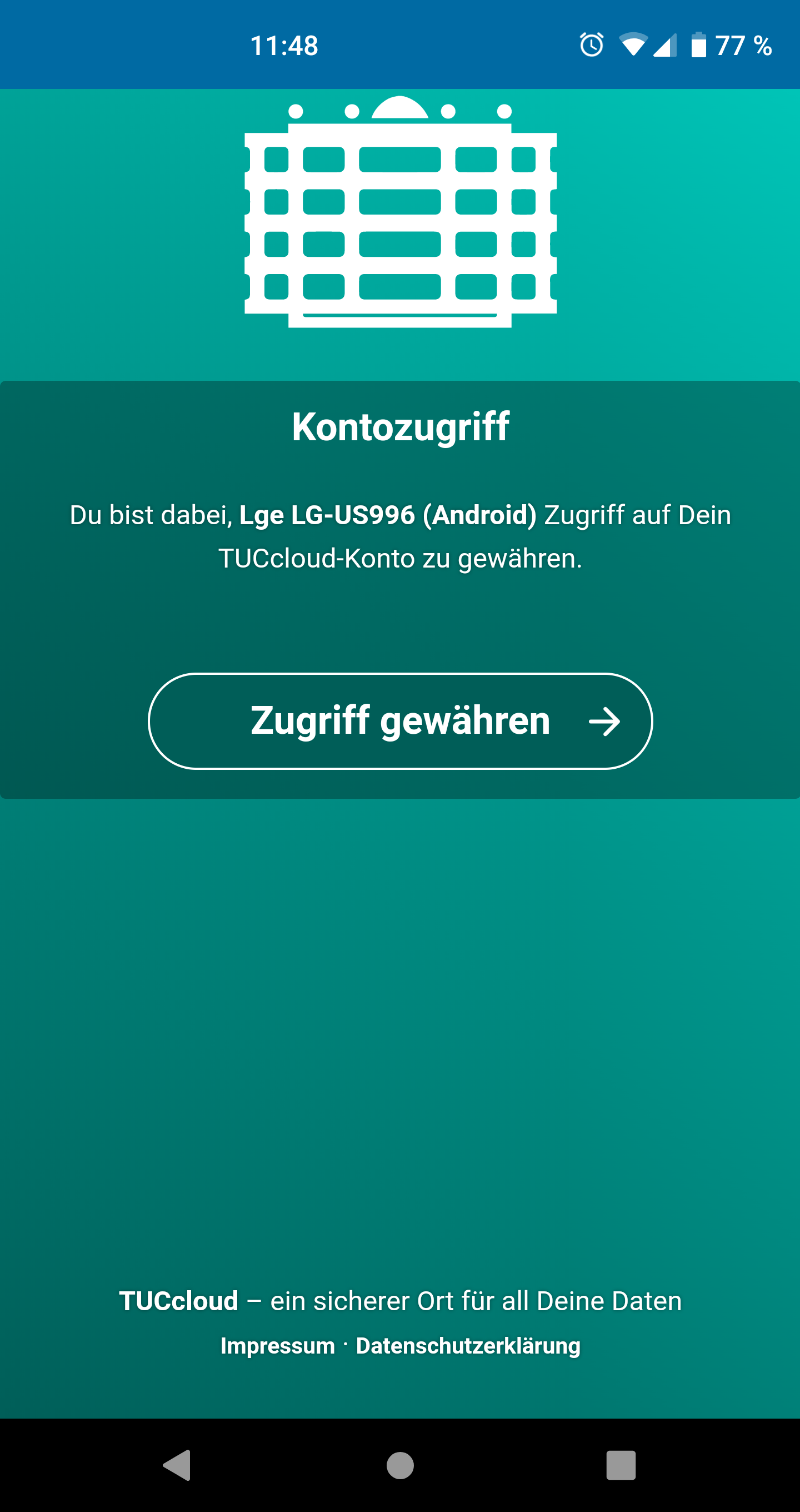
WebDAV-Zugriff
Der WebDAV-Zugriff eignet sich ebenfalls als Zugang zum TUCcloud-Dienst. Viele Betriebssysteme haben bereits einen WebDAV-Klienten eingebaut, sodass für diese Zugriffsform in der Regel keine zusätzliche Software notwendig ist. Auch für externe Partner eignet sich der WebDAV-Zugang als Zugriff auf geteilte Inhalte.
Parameter
Für den Zugriff auf Ihren persönlichen TUCcloud-Speicher (einschließlich Projektverzeichnisse) geben Sie bitte folgende Parameter in Ihren WebDAV-Clienten ein:
| WebDAV-URL: | https://tuc.cloud/remote.php/dav/files/NKZ@tu-chemnitz.de/ (Ersetzen Sie NKZ durch Ihr persönliches Nutzerkennzeichen.) |
| Benutzername: | NKZ@tu-chemnitz.de (Ersetzen Sie NKZ durch Ihr persönliches Nutzerkennzeichen.) |
| Passwort: | Geben Sie hier ein App-Passwort ein, welches Sie im Webportal des TUCcloud-Dienstes unter Einstellungen → Sicherheit angelegt haben. |
https:// in der WebDAV-URL durch webdavs:// oder davs:// ersetzen.
WebDAV-Zugriff für externe Partner
Sie können Ihren externen Partnern zum Dateiaustausch einen Freigabelink senden. Diesen können Ihre Partner sowohl über die Weboberfläche aufrufen, als auch per WebDAV auf ihren lokalen Rechner einbinden. Zum Einbinden von Linkfreigaben per WebDAV sind folgende Parameter notwendig:
| WebDAV-URL: | https://tuc.cloud/public.php/webdav |
| Benutzername: | Freigabe-Token Das Freigabe-Token ist der letzte Bestandteil des Freigabelinks. Für die Linkfreigabe unter https://tuc.cloud/index.php/s/yCsfasfg3242mgr würde der Benutzername daher yCsfasfg3242mgr lauten.
|
| Passwort: | Wenn der Freigabelink mit einem Passwort geschützt ist, muss dieses hier eingegeben werden. Andernfalls kann das Passwort leer bleiben. |
https:// in der WebDAV-URL durch webdavs:// oder davs:// ersetzen.
