TUCcloud-Projektverzeichnisse
Was ist ein TUCcloud-Projektverzeichnis?
Mit einem TUCcloud-Projektverzeichnis können Sie den TUCcloud-Dienst mit Projekt- oder Arbeitsgruppen verwenden. Das Verzeichnis wird nicht an einen Benutzer persönlich gebunden, sondern es wird personenunabhängig über Gruppen einer definierten Menge von Benutzern bereitgestellt.
Mitarbeiter der TU können das Einrichten eines TUCcloud-Projektverzeichnisses selbstständig beauftragen. Die Vergabe erfolgt befristet und richtet sich nach der Verfügbarkeit entsprechender Ressourcen. Nach Ablauf der Laufzeit wird das Projektverzeichnis gelöscht - Ressourcenverantwortliche können TUCcloud-Projektverzeichnisse eigenständig über das IdM-Portal verlängern, anpassen und löschen.
Beantragung und Verantwortungsübernahme
- Die Beantragung erfolgt über das IdM-Portal (nur für TU-Mitarbeiter) unter Angabe einer Kostenstelle zur Verrechnung.
- Der Antragsteller ist Ansprechpartner des URZ und verantwortlich für Inhalt und Nutzung des Projektverzeichnisses.
- Es können bis zu drei Ressourcenverantwortliche für das Projektverzeichnis benannt werden (siehe Ressourcenverwaltung im IdM-Portal). Wenn der Projektverantwortliche die Universität verlässt und keine weiteren Verantwortlichen definiert sind, wird das Projektverzeichnis automatisch aufgegeben.
Abrechnung
Die TUCcloud-Projektverzeichnisse unterliegen den Regeln zur Abrechnung von Speicherressourcen. Der beauftragte Speicherplatz wird unter Berücksichtigung des Freikontingents der angegebenen Struktureinheit abgerechnet. Dadurch wird der Speicher, der über das Freikontingent hinaus beauftragt wird, kostenpflichtig.
Zugangssteuerung
Nach der Beantragung des Projektverzeichnisses muss im IdM-Portal in den Eigenschaften des Projektverzeichnisses unter „Zugang verwalten“ festgelegt werden, für welche Nutzer das Verzeichnis zugänglich sein soll. Die Zugangssteuerung erfolgt ausschließlich über Gruppen, die ebenfalls im IdM-Portal angelegt und verwaltet werden können. Zu beachten ist lediglich, dass in den Gruppeneinstellungen unter Zielsysteme „TUCcloud“ aktiviert werden muss, bevor eine Gruppe überhaupt für das Projektverzeichnis verwendet werden kann.
Beim Konfigurieren des Zugriffs können einer Gruppe verschiedene Privilegien zugeordnet werden:
- Vollzugriff: Alle Gruppenmitglieder mit diesen Rechten können sowohl die Inhalte verwalten als auch neue Freigaben (z.B. per Link) erstellen.
- Schreibzugriff: Alle Gruppenmitglieder mit diesen Rechten können alle Inhalte des Projektordners verwalten (lesen/löschen/neu anlegen/…). Sie dürfen aber für die Inhalte keine neuen Freigaben für andere Nutzer erstellen.
- Lesezugriff: Alle Gruppenmitglieder mit diesen Rechten können die Inhalte des Projektordners lesen, aber nichts verändern oder neu anlegen.
Ressourcenverantwortliche im IdM-Portal haben nicht automatisch Zugriff auf den Projektordner. Sie können lediglich steuern, wer welche Art von Zugriff haben darf. Wir empfehlen als Ressourcenverantwortliche eine IdM-Gruppe zu definieren und diese ebenfalls unter Vollzugriff einzutragen.
Es wird empfohlen, die Zugriffssteuerung für das Projektverzeichnis weitestgehend über das IdM-Portal vorzunehmen, solange das möglich ist. Gruppenmitglieder mit dem Recht Vollzugriff dürfen zwar auch Zugriffsrechte und Freigaben über die Nextcloud Benutzerschnittstelle konfigurieren, diese Freigaben gehen aber verloren, sobald der Nutzer, der die Freigabe angelegt hat, aus dem Projekt entfernt wird. Damit eignet sich die Freigabe-Funktion nicht für langfristige Zugangssteuerung.
Kapazität und Datensicherung
- Die minimale Größe ist auf 1 GByte festgelegt. Die maximale Größe für einen Projektordner beträgt 100 GByte.
- Eine Datensicherung erfolgt täglich. Alle Projektteilnehmer mit Schreib- bzw. Vollzugriff können auf die Sicherungsstände der letzten 4 Wochen über die Schnappschuss-Wiederherstellung zugreifen.
Der Nextcloud-Papierkorb funktioniert nicht für TUCcloud-Projektverzeichnisse.
Einsatzszenario (Beispiel)
Das Zusammenspiel von Ressourcenverwaltung im IdM-Portal, Gruppen und den TUCcloud-Projektverzeichnissen ist relativ komplex. Daher zeigt diese Seite ein beispielhaftes Einsatzszenario, was die Zusammenhänge an einem praktischen Beispiel erklärt.
1. Schritt: Aufbau einer geeigneten Gruppenstruktur
Angenommen Sie sind IT-Verantwortlicher an der (imaginären) Professur "Bitmagie" an der Fakultät für Informatik. Im IdM-Portal pflegen Sie daher folgende drei Gruppen für die Professur:
grp:bitmagie-admins
In diese Gruppe tragen Sie als Gruppenmitglieder sowohl sich, Ihren Vertreter und den Leiter der Professur ein (falls gewünscht). Diese Gruppe wird später verantwortlich sein für alle IT-Ressourcen, die die Professur im IdM-Portal beauftragt und pflegt.grp:bitmagie-mitarbeiter
In diese Gruppe tragen Sie als Gruppenmitglieder alle Mitarbeiter der Professur ein.grp:bitmagie-hiwis
Hier können Sie z.B. alle studentischen Hilfskräfte als Gruppenmitglieder pflegen.
Wichtig ist außerdem, dass alle Gruppen nicht dem IT-Verantwortlichen persönlich gehören, sondern der Gruppe grp:bitmagie-admins. Das schließt auch die Gruppe grp:bitmagie-admins ein – sie gehört sich sozusagen selbst. Fügen Sie daher für alle Gruppen die Gruppe grp:bitmagie-admins als neuen Ressourcenverantwortlichen hinzu.
Da für dieses Beispiel alle drei Gruppen im TUCcloud-Projektverzeichnis genutzt werden sollen, muss bei jeder Gruppe noch die Option TUCcloud in den Einstellungen unter Zielsysteme verwalten ausgewählt werden.
2. Schritt: Anlegen eines TUCcloud-Projektverzeichnisses
Legen Sie im IdM-Portal ein neues TUCcloud-Projektverzeichnis für die Professur "Bitmagie" an. Nutzen Sie bereits jetzt die Funktion Ressourcenverantwortlichen hinzufügen und wählen Sie die Gruppe grp:bitmagie-admins als zusätzlichen Ressourcenverantwortlichen. Dadurch wird sichergestellt, dass alle Professuradmins das Projektverzeichnis im IdM-Portal sehen und verwalten können. Aufforderungen zur Verlängerung oder Rückfragen durch das URZ erreichen dann automatisch alle Mitglieder der Gruppe grp:bitmagie-admins und nicht nur Sie persönlich.
grp:bitmagie-admins hinzuzufügen, ist allgemein für alle durch Sie beantragten Ressourcen gültig.3. Schritt: Verwaltung der Berechtigungen für das TUCcloud-Projektverzeichnis
Im derzeitigen Zustand hat noch niemand Zugang zum soeben beauftragen Projektverzeichnis. Auch Sie als Ressourcenverantwortlicher haben noch keinen Zugriff. Als Ressourcenverantwortlicher können Sie nun allerdings im IdM-Portal die Option Zugriff für Projektverzeichnis verwalten auswählen, um die Zugriffsrechte einzustellen. Die Oberfläche im IdM-Portal sieht nun wie folgt aus:
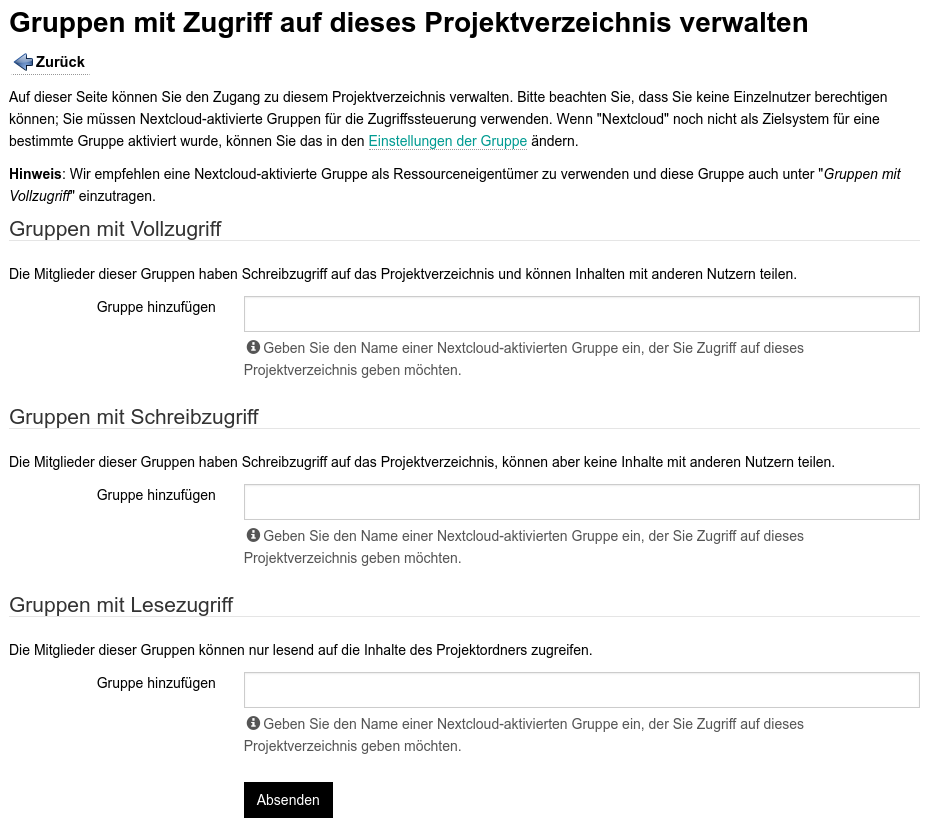
Tragen Sie nun in der Oberfläche zur Verwaltung des Zugriffs die Gruppen wie folgt ein:
- Unter Gruppen mit Vollzugriff tragen Sie
grp:bitmagie-adminsein. - Unter Gruppen mit Schreibzugriff tragen Sie
grp:bitmagie-mitarbeiterein. - Unter Gruppen mit Lesezugriff tragen Sie
grp:bitmagie-hiwisein.
Wenn Sie möchten, dass alle Mitarbeiter die Daten aus dem Projektverzeichnis mit Externen teilen können, dann können Sie auch grp:bitmagie-mitarbeiter unter Gruppen mit Vollzugriff eintragen. Soll nur eine kleine Menge an Mitarbeitern Daten teilen dürfen, können Sie dafür natürlich auch noch eine weitere Gruppe anlegen.
Zusammenfassung
Die Mitarbeiter der Professur können das Projektverzeichnis nun nutzen. Betrachtet man nur das eine Projektverzeichnis, sieht der organisatorische Aufwand auf den ersten Blick recht groß aus. Allerdings lässt sich die Gruppenstruktur aus dem ersten Schritt für viele weitere Ressourcen im IdM-Portal nutzen (z.B. Gruppenmailboxen, Kalender, …), was die Pflege in der Summe wieder vereinfacht. Eine konsequente Nutzung der Gruppenfunktion im IdM-Portal hilft Ihnen also langfristig bei der Organisation Ihrer Arbeitsgruppe.
Wird z.B. die Gruppe grp:bitmagie-mitarbeiter auch für den Zugriff auf Kalender und z.B. auch im AFS-Dateisystem verwendet, genügt es, bei Einstellung eines neuen Mitarbeiters diesen an nur einer einzigen Stelle hinzuzufügen. Der neue Mitarbeiter würde sämtliche für seine Arbeit notwendigen Berechtigungen dann über die Mitgliedschaft in der jeweiligen Gruppe erhalten. Umgekehrt genügt es bei Ausscheiden eines Mitarbeiters dann einfach, diesen aus der jeweiligen Gruppe zu entfernen.
Häufig gestellte Fragen
- Wie kann ich einem Nutzer innerhalb der TU Chemnitz Zugriff auf ein TUCcloud-Projektverzeichnis geben?
- Wie kann ich das TUCcloud-Projektverzeichnis mit externen Partnern teilen?
- Kann ich Inhalte auch per Link teilen?
- Wie kann ich mit dem Sync-Client auf ein TUCcloud-Projektverzeichnis zugreifen?
Wie kann ich einem Nutzer innerhalb der TU Chemnitz Zugriff auf ein TUCcloud-Projektverzeichnis geben?
Die Projektverantwortlichen sind verantwortlich für die Zugriffsverwaltung. Für Nutzer der TU Chemnitz können die Projektverantwortlichen im IdM-Portal in den Eigenschaften des Projektes Gruppen definieren, die Zugriff auf das Projekt haben sollen. Dort können drei verschiedene Zugriffsstufen eingestellt werden: Vollzugriff (Schreibzugriff und Inhalte Teilen erlaubt), Schreibzugriff und Lesezugriff.
Soll ein einzelner Nutzer berechtigt werden, muss dieser einer IdM-Gruppe hinzugefügt werden, die die entsprechende Berechtigung im Projektverzeichnis besitzt.
Wie kann ich das TUCcloud-Projektverzeichnis mit externen Partnern teilen?
Sind Sie Mitglied einer Gruppe, die Vollzugriff auf das Projektverzeichnis hat, können Sie in der Nextcloud-Benutzeroberfläche zum Ordner navigieren, den Sie freigeben möchten. Klicken Sie dann rechts auf das Teilen-Symbol ( ), sodass sich am rechten Bildschirmrand der Teilen-Dialog öffnet. In das Eingabefeld können Sie nun die Mailadresse des Projektpartners eingeben, dem Sie den Inhalt freigeben möchten. Warten Sie kurz, danach erscheint unmittelbar unter dem Eingabefeld die Option „eingegebene.mailadresse@example.org (E-Mail)“. Wählen Sie diese Mailadresse nun durch Anklicken aus.
), sodass sich am rechten Bildschirmrand der Teilen-Dialog öffnet. In das Eingabefeld können Sie nun die Mailadresse des Projektpartners eingeben, dem Sie den Inhalt freigeben möchten. Warten Sie kurz, danach erscheint unmittelbar unter dem Eingabefeld die Option „eingegebene.mailadresse@example.org (E-Mail)“. Wählen Sie diese Mailadresse nun durch Anklicken aus.
Ihr Projektpartner erhält dann automatisch eine E-Mail mit einem Zugriffslink. Optional können Sie noch ein Passwort vergeben und die Zugriffsrecht Ihres Projektpartners beschränken, indem Sie die Option „Darf bearbeiten“ deaktivieren.
Kann ich Inhalte auch per Link teilen?
Grundsätzlich können Sie Inhalte des Projektverzeichnisses auch per Link teilen, sofern Ihnen der Projektverantwortliche Vollzugriff gewährt hat. Linkfreigaben können hilfreich sein, um einem größeren Personenkreis Zugang zu gewähren, den Sie nicht direkt kennen. Den Link könnten Sie dazu z.B. an eine Mailingliste versenden oder sogar auf einer Webseite veröffentlichen. Generell empfehlen wir aber äußerst sparsam mit Linkfreigaben umzugehen, denn:
- Sie wissen später nicht mehr genau, wer alles über den Link zugreift.
- Die Linkfreigabe erlischt automatisch, sobald der Nutzer, der diese erstellt hat, nicht mehr am Projekt teilnimmt.
Wie kann ich mit dem Sync-Client auf ein TUCcloud-Projektverzeichnis zugreifen?
Wenn Sie Ihren Sync-Client bereits eingerichtet haben, können Sie ganz normal auch auf Projektverzeichnisse zugreifen. Da Projektverzeichnisse allerdings vergleichsweise groß sein können, werden diese vom Sync-Client standardmäßig nicht synchronisiert. Die Synchronisation können Sie jedoch in den Einstellungen im Sync-Client aktivieren. Setzen Sie dazu vor dem Projektverzeichnis in der Liste der zu synchronisierenden Inhalte noch einen Haken:
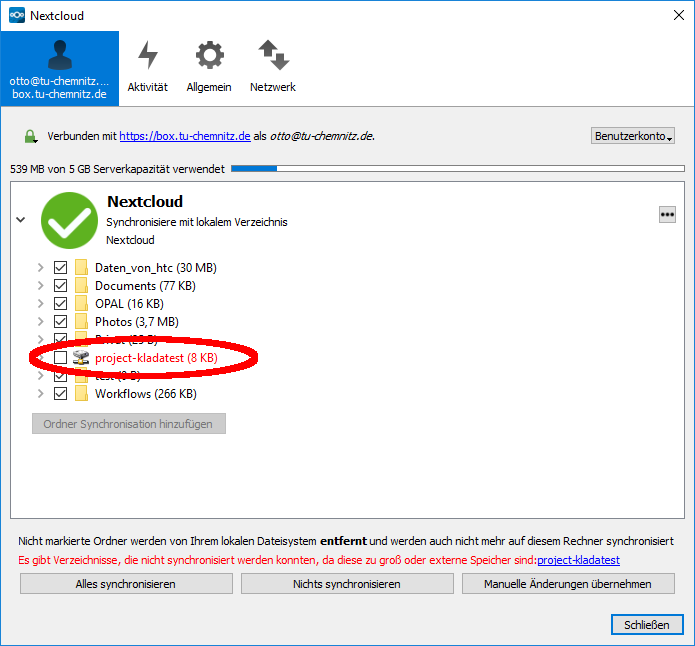
Vergessen Sie bitte nicht, am Ende noch auf den Button Manuelle Änderungen übernehmen zu klicken.
