- Namensschema
- Aktuelle Treiber
- Einbindung am Arbeitsplatz
Namensschema
Die Namen der Drucker-Queues orientieren sich am Aufstellungsort (Universitätsteil und Raum) sowie der Modellausführung A4 und A3. Alle Geräte sind Farbgeräte.
Beispiel: A13.075-a3
| A13 | 075 | a3 | |
|---|---|---|---|
| Universitätsteil | Raum (Ein Raum kann auch eine Flurbezeichnung sein.) |
ohne Zusatz | Farbe, Papierformat A4 |
| a3 | Farbe, Papierformate bis A3 | ||
Aktuelle Treiber
Im Download Center bei Triumph-Adler sind neben Anleitungen auch die Druckertreiber zu finden. Unter Produktname das entsprechende Geräte-Modell suchen und anschießend in der Kategorie "Treiber" den passenden Triber zum Betriebssystem herunterladen. Für Windows empfiehlt sich der KX-Treiber, welcher ebenfalls auch zertifiziert ist. Für Linux und macOS gibt es jeweils nur einen passenden Download.
| Gerätetyp | Windows-Treiber | Mac-/Linux-Treiber |
|---|---|---|
| 3508ci (A3-Modell) |
3508ci KX | TA_3508ci.ppd |
| P-C3563i MFP (A4-Modell) |
P-C3563i MFP KX | TA_P-C3563i_MFP.ppd |
Einbindung am Arbeitsplatz
- Die Drucker-Queues der Multifunktionsgeräte werden über einen Druck-Server verteilt.
- Für die Nutzung sind URZ-Nutzerkennzeichen und Kennwort erforderlich.
- Bitte auch unbedingt darauf achten, dass in einigen Fällen der PaperCut-Client für das PaperCut-Abrechnungssystem zwingend eingesetzt werden muss. Mehr erfahren Sie auf der Seite zum PaperCut-Client.
Betriebssystem Windows
Druckertreiber installieren
Die Drucker-Treiber sollten vor einer Drucker-Installation als Administrator auf dem System hinterlegt werden. Erfolgt dies nicht, kann es zu einer Fehlermeldung bei der Einrichtung kommen. Grund sind erhöhte Sicherheitseinstellungen für Windows, welche einen automatischen Treiberdownload mit Benutzerrechten unterbinden.
- Download des Druckertreibers von unserem Web-Server: Kx85_UPD_8.5.2405_RC2_WHQL.zip (A3/A4 Modell des Rahmenvertrages 2025)
- Entpacken Sie das Archiv an eine beliebige Stelle, zum Beispiel direkt im Download-Verzeichnis
- Navigieren Sie in das Unterverzeichnis „\64bit“, dort befindet sich die Datei OEMSETUP.INF
- Klicken Sie mit der rechten Maustaste auf diese Datei, es öffnet sich ein Popup-Menü dort klicken Sie auf die Schaltfläche "Installieren", sollte Sie diese Option nicht finden klicken Sie bitte in diesem Popup-Menü auf "Weitere Optionen anzeigen"
- Es ersteint u.U. eine Sicherheitswarnung, bestätigen Sie diese mit der Schaltfläche "Öffnen" eine weitere Sicherheitsmeldung müssen Sie ggf. noch bestätigten.
- Danach fahren Sie mit dem Hinzufügen des Drucker fort.

Drucker in Windows hinzufügen
Die folgenden Hinweise gelten für:
- Arbeitsplätze im ADMIN-Dienst W10SELFADM
- Windows-Arbeitsplätze in eigener Administrationsverantwortung
- Öffnen Sie im Datei-Explorer den URL:
\\drucken.ad.tu-chemnitz.de
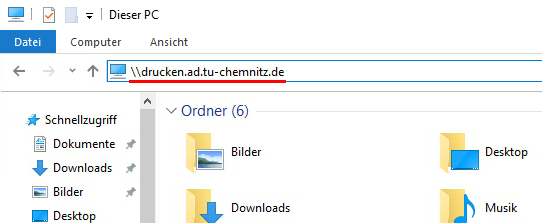
- Für Arbeitsplätze in eigener Administrationsverantwortung ist eine Authentifizierung mit Ihrem URZ-Nutzerkennzeichen und Kennwort erforderlich.
Beachten Sie bitte das PräfixTUC\vor Ihrem Nutzerkennzeichen. Da Windows bei der Benutzung des Druckers keine explizite Authentifizierung anfordert wird hier empfohlen, die Anmeldedaten zu speichern.
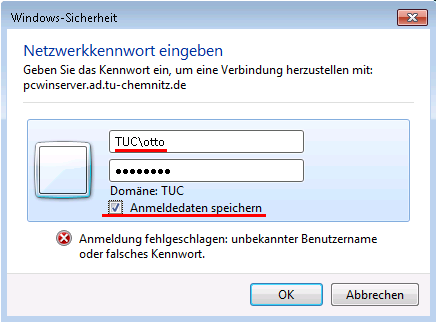
- Ermitteln Sie anhand des Namensschemas das für Ihre Umgebung zutreffende Gerät. Mit Hilfe der Kommentar-Spalte können Sie zusätzlich die eindeutige TU-Nummer des Gerätes sowie die Modellbezeichnung einsehen.
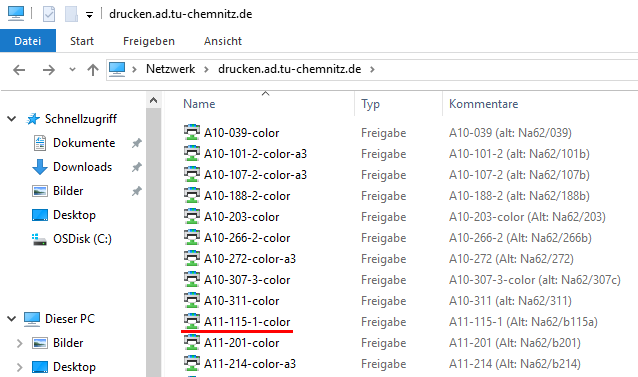
- Verbinden Sie sich mit dem Gerät Ihrer Wahl über einen Doppelklick. Sollte es zu einer Fehlermeldung kommen, versuchen Sie bitte "Verbinden" über die rechte Maustaste.
Alternative Druckerinstallation
Leider kommt es unter Windows hin und wieder zu Störungen im Druckbetrieb, besonders wenn die Arbeitsplatzrechner für eine andere Domäne konfiguriert sind. Hier wurden uns Probleme gemeldet wie: Kein Ausdruck aus dem Browser möglich und/oder Probleme beim Ausdruck von MS Office-Dokumenten. Hierfür können wir einen weiteren Weg der Druckinstallation als Alternative anbieten. Jedoch sollte die klassische Variante (siehe oben) weiterhin genutzt werden, wenn es zu keinen Störungen kommt.
- Rufen Sie in einem Browser die URL https://drucken.ad.tu-chemnitz.de/printers auf und authentifizieren Sie sich mit Ihrem URZ-Account und dem voran gestellten Präfix
TUC\für die TUC-Domäne. Hier ein Beispiel mit dem Nutzer „otto“. Statt „otto“ tragen Sie bitte Ihr URZ-Nutzerkennzeichen und das Passwort ein:
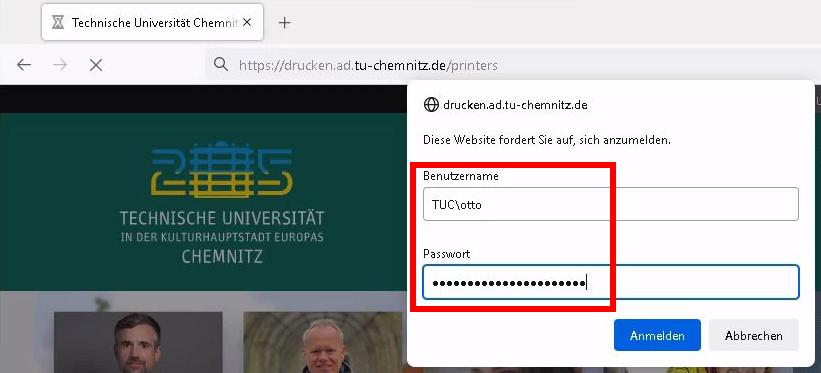
- Anschließend werden Ihnen alle verfügbaren Drucker unseres Druckservers aufgezeigt. Ihe Anmeldedaten müssen hier nicht gespeichert werden:
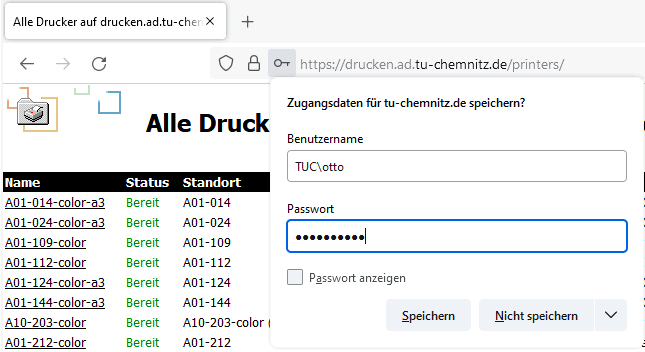
- Wählen Sie den zu installierenden Drucker aus und rufen Sie dessen Eigenschaften auf. Anschließend wird Ihnen der vollständige Netzwerkname angezeigt, welchen Sie zur Einrichtung benötigen. Kopieren Sie diesen:
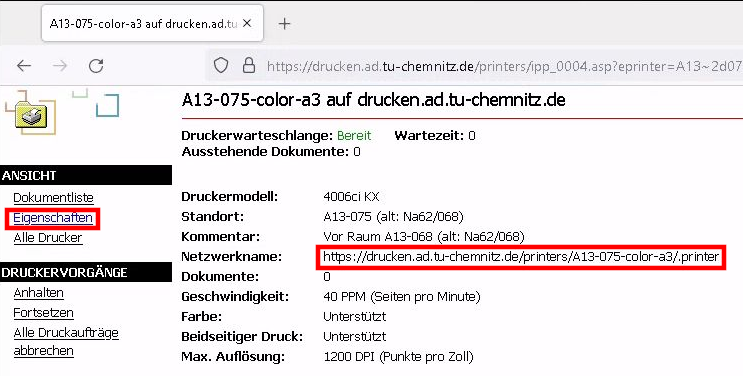
- Starten Sie anschließend die „Drucker und Scanner“ Verwaltung über das Windows Startmenü und wählen Sie über „+“ Drucker hinzufügen aus:
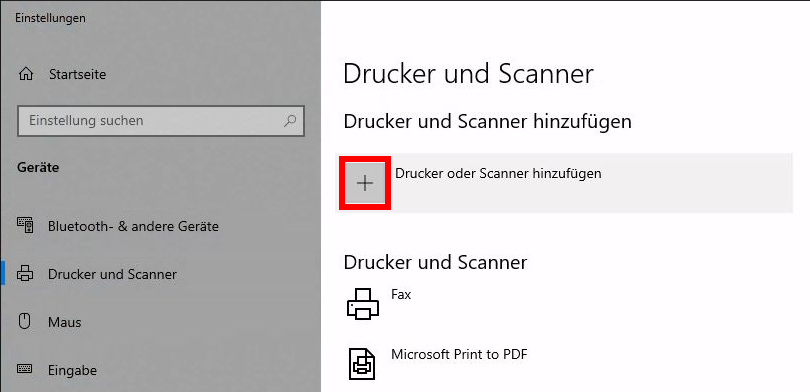
- Scrollen Sie anschließend weiter nach unten, dort finden Sie den Menüpunkt „Der gewünschte Drucker ist nicht aufgelistet“. Diesen bitte bestätigen:
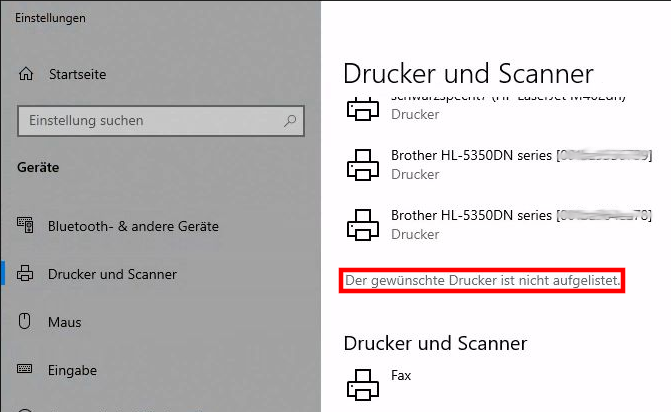
- Wählen Sie nun im Dialogfeld „Freigegebenen Drucker über den Namen auswählen“ aus und hinterlegen Sie die zuvor kopierte vollständige Drucker-URL:
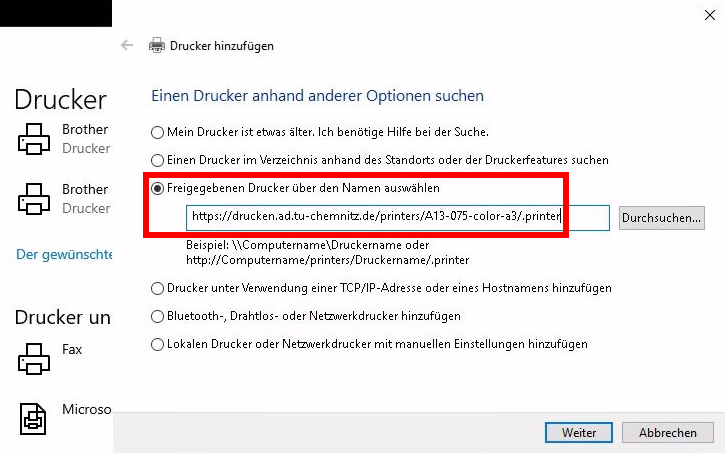
- Hier kann es zu einer Rückfrage der Nutzer-Authentifizierung kommen. Geben Sie hier bitte erneut Ihre URZ-Anmeldedaten mit dem Präfix TUC\ ein. Hier wieder am Beispiel des Nutzers „otto“ gezeigt:
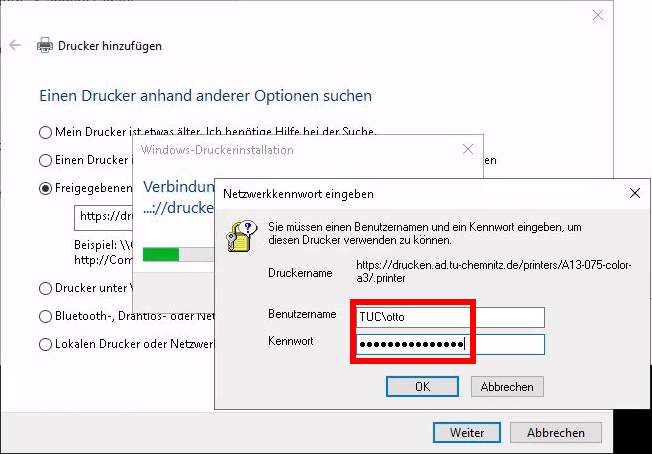
- Anschließend ist der Drucker erfolgreich eingerichtet und kann genutzt werden:
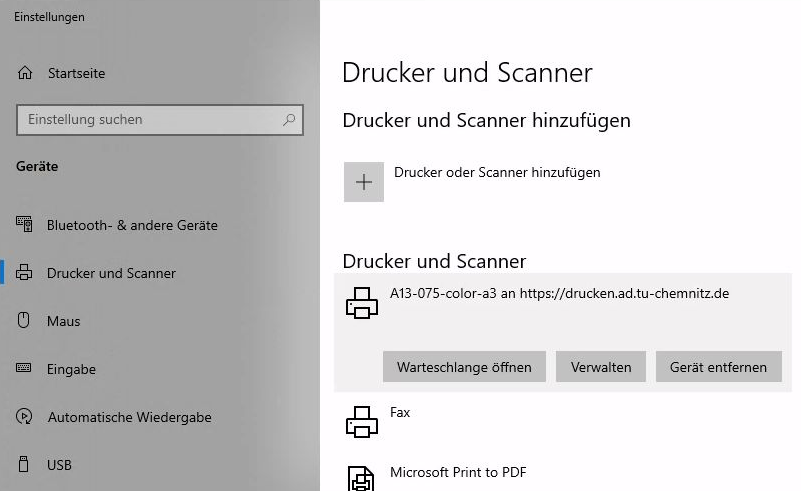
Betriebssystem macOS
Druckertreiber installieren
- Im Download Center bei Triumph-Adler sind neben Anleitungen auch die Druckertreiber für macOS zu finden. Unter dem Produktname das entsprechende Geräte-Modell suchen (A4: P-C3563i MFP / A3: 3508ci) und anschießend in der Kategorie "Treiber" den passenden Treiber herunterladen.
- Nach dem Entpacken des Treiberpaketes dieses installieren:

- Rückfragen des Installers ensprechend bestätigen. Im Anschluss stehen die Treiber lokal bereit und können im Drucker-Menü ausgwählt werden.

Freigabename des gewünschten Druckers ermitteln
- Dieser Schritt ist nur notwendig, wenn Sie den Freigabename Ihres Druckers nicht kennen und diesen aus einer Liste auswählen möchten. Ist Ihnen der Druckername bekannt, können Sie diesen Abschnitt überspringen.
- Rufen Sie in einem Browser die URL https://drucken.ad.tu-chemnitz.de/printers auf und authentifizieren Sie sich mit Ihrem URZ-Account. Hier ein Beispiel mit dem Nutzer „otto“. Statt „otto“ tragen Sie bitte Ihr URZ-Nutzerkennzeichen und das Passwort ein.

- Anschließend werden Ihnen alle verfügbaren Drucker unseres Druckservers aufgelistet.

- Merken oder Kopieren Sie sich den Namen des gewünschten Druckers in der ersten Spalte.
Drucker hinzufügen
- Gehen Sie unter Mac OSX in die „Systemeinstellungen“ und öffnen „Drucker & Scanner“.

- Anschließend wählen Sie "Drucker, Scanner oder Fax hinzufügen..." aus.

- Daraufhin öffnet sich ein neues Fenster, indem Sie neue Drucker hinzufügen können. Zur Druckereinrichtung wird das "Erweitert"-Menü benötigt. Sollte dieses noch noch nicht angezeigt werden, kann es über das Kontextmenü "Symbolleiste anpassen" hinzufügt werden. Wie dargstellt den Typ "Windows printer via spoolss" auswählen. Als URL geben Sie die Adresse (Beispiel für den Drucker "A11.326-a3", geben Sie statt dessen dann Ihren gewünschten Drucker an) "smb://drucken.ad.tu-chemnitz.de/A11.326-a3" an. Der Name und auch Ort sind beliebig auszufüllen. Hier kann der Name des Druckers übernommen werden. Unter Verwendung wählen Sie "Software auswählen".

- In dem Fenster Druckersoftware können Sie dann nach dem Druckermodell suchen, hier als Beispiel das A3-Modell 3506ci.

- Anschließend werden die Sonderausstattungen des Gerätes angefragt. Je nach Ausstattung können diese gesetzt werden.

- Der Drucker ist nun eingerichtet und eine Testseite kann gedruckt werden.

- Jetzt sollte ein Anmeldedialog erscheinen. Tragen Sie bei „Name“ Ihr Nutzerkennzeichen (hier im Beispiel "Otto") sowie anschließend „@ad.tu-chemnitz.de“ ein. Im Kennwortfeld ist die Eingabe Ihres gültigen URZ-Kennworts notwendig. Sollen die Anmeldeinformationen in Ihrem „Schlüsselbund“ gespeichert werden und zukünftig die Abfrage entfallen, ist der Haken bei „Kennwort im Schlüsselbund sichern“ zu setzen.

Druckaufträge werden nicht verarbeitet / Warten auf Authentifizierung
Sollte sich kein Authentifizierungsdialog öffnen, kann man versuchen, eine Serververbindung zu „drucken.ad.tu-chemnitz.de“ herzustellen. An dieser Stelle die Anmeldedaten in der Form „nkz@ad.tu-chemnitz.de“ und Passwort hinterlegen, sowie im Schlüsselbund sichern.
-
Den Druckserver im Finder verbinden. "Gehe zu" -> "Mit Server verbinden ..."
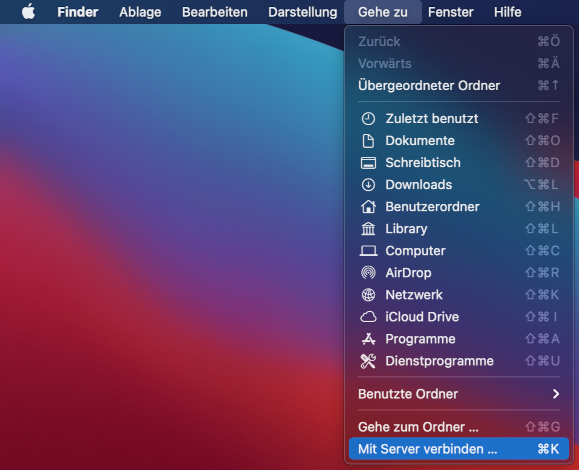
-
Adresse des Druckservers "smb://drucken.ad.tu-chemnitz.de" eingeben und Schaltfläche "Verbinden" betätigen. Im Anschluss öffnet sich der Authentifizierungsdialog sofern die Anmeldedaten noch nicht im Schlüsselbund gespeichert sind. Tritt ein Verbindungsfehler auf können Sie ihr Nutzerkennzeichen (nkz) in die Adresse einfügen, z.B. "smb://nkz@drucken.ad.tu-chemnitz.de".
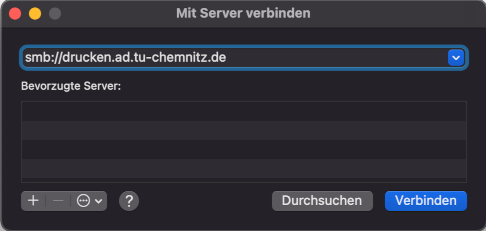
-
Nutzerkennzeichen wie im Screenshot angeben, "Passwort im Schlüsselbund sichern" und "Verbinden" betätigen.
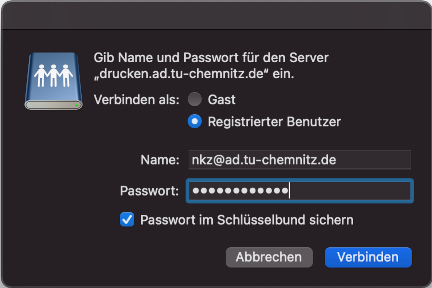
Betriebssystem Linux
Druckertreiber installieren
- Achtung, das Treiberpaket des Herstellers für Linux konnte nicht bei allen Plattformen fehlerfrei installiert werden. Zudem benötigt es viele Paket-Abhängigkeiten. Zur Vereinfachung stellen wir die notwendigen Treiber PPD's und Filter zentral bereit:
- Archiv (PPDs und Filter) für 3508ci/P-C3563i MFP: tuc_mfg2025_linux_treiber.tar
- Laden Sie das Archiv auf Ihren Klient und entpacken Sie es.
- Kopieren Sie den Filter "
kyofilter_H" aus den Archiv in das CUPS Standard-Filterverzeichnis "/usr/lib/cups/filter", prüfen Sie dabei auch die File-Rechte sowie Besitzer: 755 und User 'root' ist hier der Standard. Um den Zielzustand der Rechte setzen zu können (Kommando:chmod 755 /usr/lib/cups/filter/kyofilter_H), müssen Sie Sudo- bzw. Root-Rechte auf dem System haben. - Die originale Quelle der Treiber für Linux ist im Download Center bei Triumph-Adler zu finden. Suche über den Produktnamen des Geräte-Modells (A4: P-C3563i MFP / A3: 3508ci).
Freigabename des gewünschten Druckers ermitteln
Es folgt eine reine Beschreibung für die Linux-Konsole. Alternativ können Sie zur Ermittlung des Druckernamens auch die Variante über einen Web-Browser nutzen. Siehe dem Abschnitt in der macOS-Beschreibung.- Ermitteln Sie anhand des Druckernamens und dem Typ den gesuchten Drucker über das Kommandozeilen-Tool "smblient".
- Evtl. muss es auf Ihrer Umgebung noch installiert werden. Dies ist über dieses Kommando möglich:
apt-get install smbclient- Hinweis: Nur als Nutzer root ausführbar, oder 'sudo' voran stellen, wenn Sie Sudo-Rechte haben
- Das Kommando zum Suchen des Druckers über die Windowsfreigabe und notwendiger Authentifizierung lautet (statt "otto" geben Sie entsprechend Ihr URZ Nutzerkennzeichen an!):
smbclient --user "TUC\otto" -L //drucken.ad.tu-chemnitz.de- Beispielausgaben:

Drucker hinzufügen
Es folgt eine reine Beschreibung für die Linux-Konsole, da über die grafische Oberfläche keine zuverlässigen Ergebnisse erzielt werden konnten:- Hinzufügen des Druckers über das Kommandozeilen-Tool "lpadmin". Geben Sie dazu statt "otto" Ihr URZ-Kennzeichen an. Ersetzen Sie ebenfalls "A11.326-a3" mit dem Druclernamen der für Sie relevant ist. Beim Treiber ist "TA_3508ci.ppd" für das Modell 3508ci bzw. "TA_P-C3563i_MFP.ppd" für das Modell P-C3563i MFP mit passenden Pfad anzugeben.
- Weiterhin ist zu beachten, dass das Kommando als "root" ausgeführt werden muss oder mit vorangestelltem "sudo" als Benutzer.
- Voraussetzung:
- Um den Drucker verbinden und nutzen zu können wird die SMB/CIFS-Client Software benötigt.
- Installation, wenn nicht bereits vorhanden über:
apt-get install smbclient - Hinweis: Nur als Nutzer root ausführbar, oder 'sudo' voran stellen, wenn Sie Sudo-Rechte haben
- Kommando:
lpadmin -p A11.326-a3 -E -v smb://drucken.ad.tu-chemnitz.de/A11.326-a3 -P /tmp/TA_3508ci.ppd -o auth-info-required=username,password- Hinweis: Nur als Nutzer root ausführbar, oder 'sudo' voran stellen, wenn Sie Sudo-Rechte haben
- Die Meldungen:
lpadmin: Ungültiges Geräte-URI-Schema "smb".ist eine Fehlermeldung und bedeuted, dass die SMB/CIFS-Client Software nicht installiert ist und der Drucker nicht eingerichtet werden kann.lpadmin: Druckertreiber sind veraltet und werden in einer zukünftigen Version von CUPS nicht mehr funktionieren.ist eine Warnmeldung und kann ignoriert werden.
Beispiel:
-
Einrichtung des Druckers:

-
Ab sofort steht der Drucker im System bereit:

-
Wird ein Druckauftrag auf diesen Drucker ausgelöst, wird eine Legitimations-Aufforderung angezeigt. Die Anmeldung erfolgt hier wieder über "TUC\URZ-Nutzerkennzeochen" und dem URZ-Kennwort. Hier am Beispiel für den Nutzer "otto":






