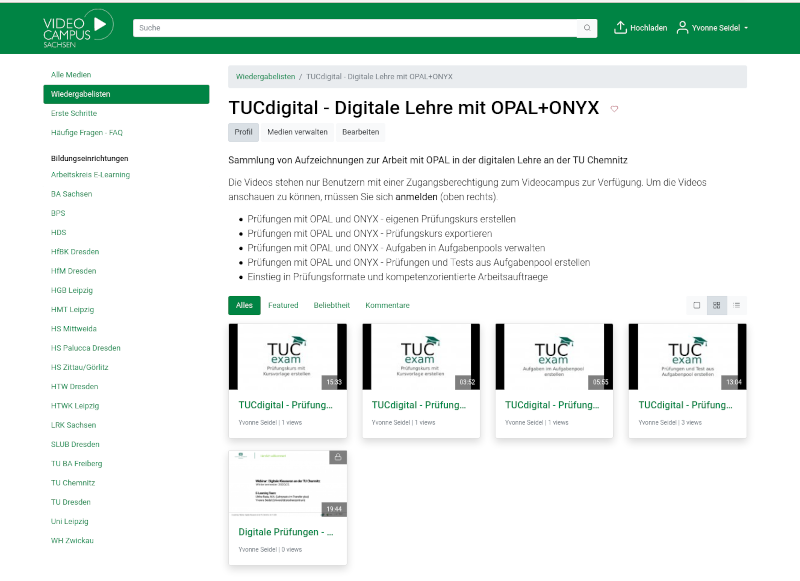Prüfungsplattform TUCexam
Die Prüfungsplattform TUCexam ist die TU-interne Plattformlösung für die Organisation digitaler Prüfungen. Sie basiert auf OPAL mit ONYX als Prüfungswerkzeug, ist aber eine eigenständige, auf die Bedürfnisse der TU Chemnitz zugeschnittene Lösung.
Über TUCexam
Hinter TUCexam verbirgt sich eine Prüfungsplattform auf Basis der Werkzeuge OPAL und ONYX, mit deren Hilfe elektronische Prüfungen an der TU Chemnitz durchgeführt werden können. Bei der Prüfungsplattform handelt es sich um ein von der Lernplattform OPAL unabhängiges System mit eigener Kurs- und Nutzerverwaltung.
Die Aufgaben der elektronischen Prüfungen werden über die ONYX-Testsuite erstellt. Dabei ist der Import von bereits erstellten Aufgaben oder Tests aus der Lernplattform OPAL problemlos möglich und im Sinne einer zentralen Datenhaltung auch zu empfehlen. ONYX bietet eine Vielzahl verschiedener Aufgabentypen – von einfachen Auswahlaufgaben bis hin zu komplexen Berechnungs- und Programmieraufgaben.
Aufsicht und Steuerung der Prüfungen
Während der Prüfungsdurchführung hat die Prüfungsaufsicht die komplette Kontrolle über die Prüfungsteilnehmenden und kann mithilfe der Prüfungssteuerung den Fortschritt sowie aufgetretende Probleme erkennen und protokollieren.
Bewerten von Prüfungen
Viele Aufgabentypen können direkt durch das System ausgewertet werden. Das erleichtert die häufig aufwendige manuelle Bewertung. Die automatische Auswertung kann dennoch jederzeit kontrolliert und bei Bedarf korrigiert werden.
Darüber hinaus ist es möglich, Aufgaben in Form von PDF-Dateien zu verteilen und die Rückgabe der Teilnehmenden als Upload in der Prüfungsplattform einzusammeln sowie deren manuelle bewertung im System einzutragen.
Auf der Prüfungsplattform TUCexam stehen im nutzerspezifischen Ablageordner (Rückgabeordner) des Aufgabenbausteins max. 100 MB Speicherplatz zur Verfügung.
Einige bekannte Funktionalitäten der Lernplattform OPAL sind in der Prüfungsplattform deaktiviert:
- Gastzugänge, der Zugang erfolgt ausschließlich über das Hochschullogin für TUC-Angehörige
- ONYX: Automatische Auswertung von Programmieraufgaben
- ONYX: Freigabe von Tests/Prüfungen per URL
- ONYX: Kontaktieren anderer Autorinnen und Autoren
- Einige Kursbausteine könne nicht neu in Kurse eingefügt oder konfiguriert werden. Ein Nutzung aus einem Kursimport ist jedoch möglich.
Die Prüfungsplattform wird, genau wie die Lernplattform OPAL, durch die BPS GmbH betrieben. Bei Störungen zum Zugang oder zu einzelnen Funktionen beachten Sie bitte die Support-Zeiten: Montag – Freitag, 8-17 Uhr. Bei Fragen und Problemen wenden Sie sich an e-learning@…
Vorbereiten in der Lernplattform OPAL
Um Studierende optimal auf die Durchführung elektronischer Prüfungen vorzubereiten, sollten Sie vergleichbare Aufgabentypen oder Lösungsstrategien bereits während der Lehrveranstaltung trainieren. In der Lernplattform OPAL haben Sie daher die Möglichkeit, jederzeit Lernstandskontrollen oder Selbsttests in Ihre Kurs zu integrieren. Sie können Aufgaben individuell zusammenstellen und so, gemeinsam mit Kolleginnen und Kollegen einen großen Aufgabenpool für Ihre Lehrveranstaltungen erstellen. In vielen Bereichen werden außerdem Fachgruppen und hochschulübergreifende Aufgabenpools gebildet, die eine Grundlage für Ihre Prüfungsaufgaben bilden können. Diese Aufgabenpools stehen jedoch immer nur in der Lernplattform OPAL bereit. Ein direkter Zugriff aus der Prüfungsplattform auf diese Aufgabenpools ist nicht möglich.
In Kürze: Zusammenfassung der Schritte
Bereiten Sie Ihre Prüfung in der Lernplattform OPAL vor. Wir haben dafür einen Vorlagenkurs mit Anleitung erstellt, den Sie für Ihre eigene Prüfung nutzen können. Sind Ihr Prüfungskurs und die zugehörige Prüfung angelegt, können Sie diese aus der Lernplattform exportieren und in der Prüfungsplattform importieren.
Es ist möglich, Einschreibegruppen mit zu exportieren. Die Einschreibung kann aber auch erst später auf der Prüfungsplattform erfolgen. Beachten Sie dann bitte, dass das manuelle Hinzufügen von Studierenen zu einer Gruppe nur dann möglich ist, wenn diese auf der Prüfungsplattform bekannt sind, sich also mindestens einmal angemeldet haben.
Ausführlich: Abfolge der Vorbereitung
1. Prüfungskurs aus Kursvorlage importieren
Im Vorlagenkurs finden Sie einen Ordnerbaustein Kursvorlage. Hierin enthalten ist eine Datei e-Pruefung_TUC.zip. Laden Sie diese Datei bitte herunter.
Wählen Sie oben den Link „Lehren und Lernen“ und dann Kurs importieren. Nun laden Sie die gespeicherte .zip-Datei hoch und wählen im nächsten Schritt Referenz entfernen. So können Sie im Anschluss Ihre eigene Prüfung im Baustein anlegen.
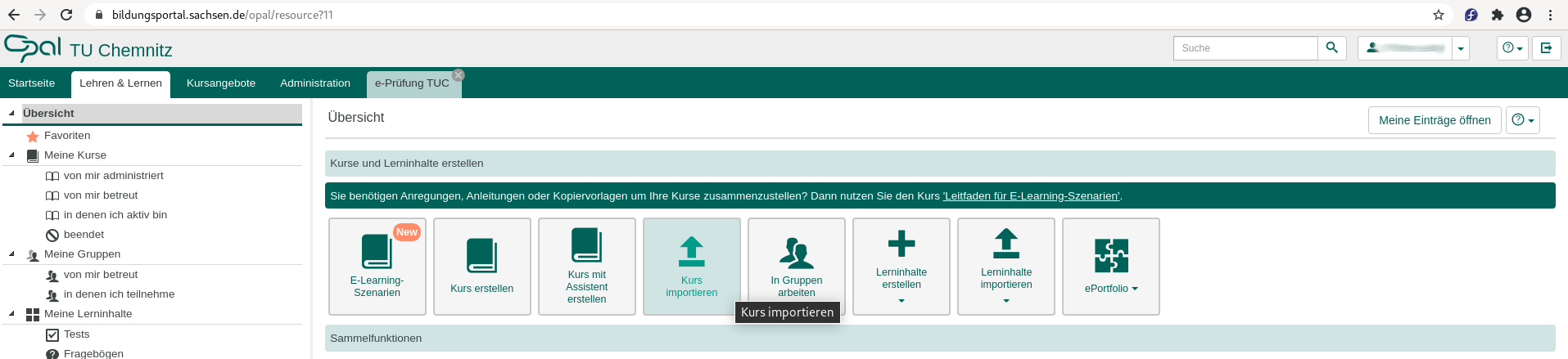
Passen Sie nun den Kurstitel und die Beschreibung des Prüfungskurses an. Bestätigen Sie die Einträge mit Speichern und Weiter. Als Nächstes werden Sie aufgefordert, den Kurseditor zu starten. Nun können Sie Ihren Prüfungskurs individuell anpassen und den Testbaustein für die Prüfung konfigurieren.
Hintergrund: Betätigen die Studierenden den Start-Button für die Prüfung im Vorfeld, haben sie zwar ohne ihre explizite Freigabe keinen Zugang, das Schließen des Fensters wird allerdings als abgebrochener Versuch protokolliert und muss zudem von Ihnen manuell zurückgesetzt werden, damit die Person die Prüfung ausführen kann.
2. Prüfung aus Lernplattform exportieren
Als Verantwortlicher oder Verantwortliche eines OPAL-Kurses haben Sie oben rechts über dem Kursbereich die Einstellungen (Zahnrad). Hier finden Sie den Menüpunkt „Exportieren“. Wählen Sie im nächsten Schritt „Kurs ohne Verlaufsdaten“ und speichern Sie sich die .zip-Datei ab.
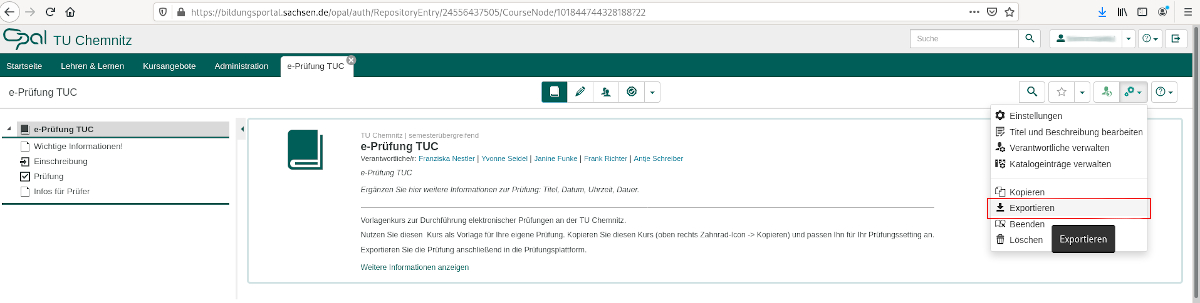
3. Prüfung in Prüfungsplattform importieren
Öffnen Sie die Prüfungsplattform TUCexam und wählen Sie den entsprechenden Prüfungsserver. Wählen Sie oben den Link „Prüfungen“ und dann Kurs importieren. Nun laden Sie die exportierte .zip-Datei hoch.
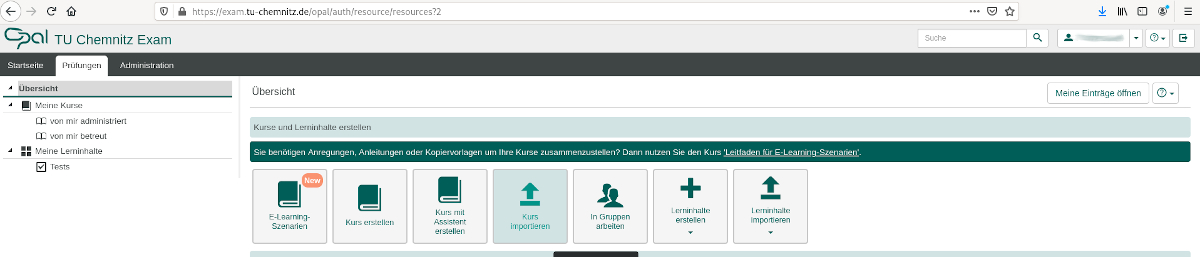
Wählen Sie im nächsten Schritt Lerninhalt mit Referenz importieren aus. Nun wird Ihnen der referenzierte Testbaustein nochmals angezeigt. Bestätigen Sie den Schritt mit Import fortsetzen
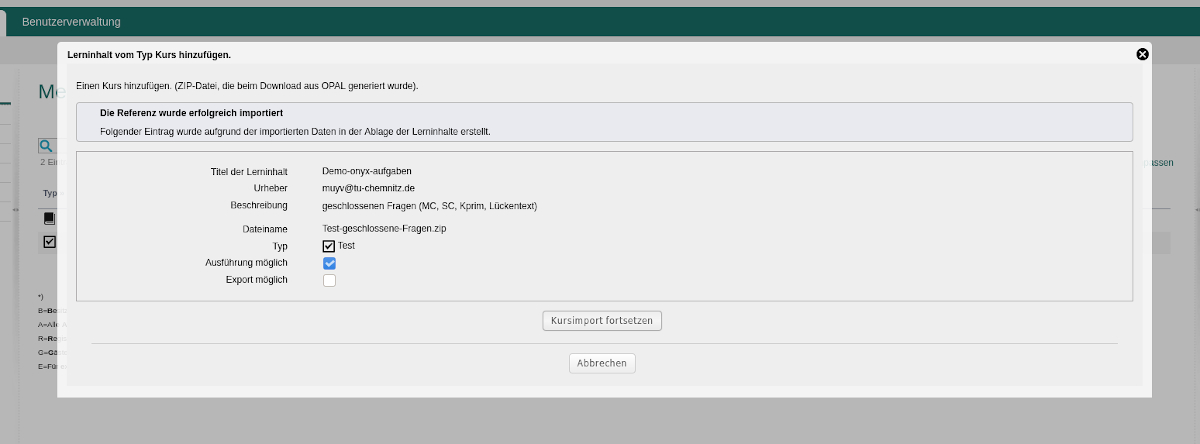
Sie können nun optional den Kurstitel und die Beschreibung des Prüfungskurses anpassen. Bestätigen Sie die Einträge mit Speichern und Weiter. Als Nächstes werden Sie aufgefordert, den Kurseditor zu starten. Im Kurseditor können Sie analog zur Lernplattform weitere Einstellungen am Kurs vornehmen oder Kursbausteine ergänzen. Nach dem Import muss der Kurs noch auf der Prüfungsplattform publiziert werden.
Hinweis: Sollten Korrekturen in ihrer Prüfung notwendig sein, nehmen Sie diese aus Konsistenzgründen am besten am Ursprungsort (OPAL → Aufgabenpool) vor. Sie müssen nicht ihren gesamten Prüfungskurs neu exportieren, sondern können aus dem Aufgabenpool heraus einen einzelnen Test exportieren und auf der Prüfungsplattform im Testbaustein ihres Kurses über „Test tauschen“ importieren.
4. Einstellungen im Kursbaustein „Test“ für eine Prüfung
Im Kurseditor fügen Sie dem Prüfungskurs einen Baustein „Test“ hinzu. Nehmen Sie Sie im Reiter „Test-Konfiguration“ folgende Einstellungen für eine Prüfung vor:
- Wählen Sie einen im ONYX-Aufgabenpool vorbereiteten Test. Das ist der Inhalt der Prüfung für die Studierenden.
- Durchführung des Tests
- Navigationsbaum [X] anzeigen – Hierüber kann ein Studierender zwischen den Fragen wechseln und hat den Überblick über die gesamte Prüfung.
- Anzahl Lösungsversuche – Hier können Sie festlegen, ob ein Studierender mehrfach beginnen kann. Üblicherweise wird hier eine 1 eingetragen.
- Die weiteren Einstellungen sollten Sie deaktivieren, da sie für eine Prüfung nicht relvant sind.
- Prüfungsmodus [X] aktivieren
- Prüfungssteuerung [X] aktivieren [X] Prüfung durch den Tutor starten – die Studierenden können den Test erst starten, wenn dieser zur richtigen Zeit über die Prüfungssteuerung freigegeben wird.
- Die weiteren Optionen nicht aktivieren, da diese nur für Prüfungen in einem administriertem PC-Pool eine Rolle spielen.
Weitere Hinweise:
5. Prüfungssteuerung
Zum Zeitpunkt der Prüfung öffnen die Prüfenden den Test-Baustein im Prüfungskurs. Tutorinnen und Tutoren (Gruppenbetreuende) können die Prüfungssteuerung ebenfalls sehen, jedoch nur die Teilnehmenden ihrer eigenen Gruppe. Man sieht dort die eingeschriebenen Studierenden und deren Status, z. B. ein hellblaues Bildschirm-Smbol für einen auf den Start wartenden Prüfling – siehe Erläuterungen zum Prüfunggstatus. Man wählt hier die Teilnehmenden aus und kann die Prüfung starten. 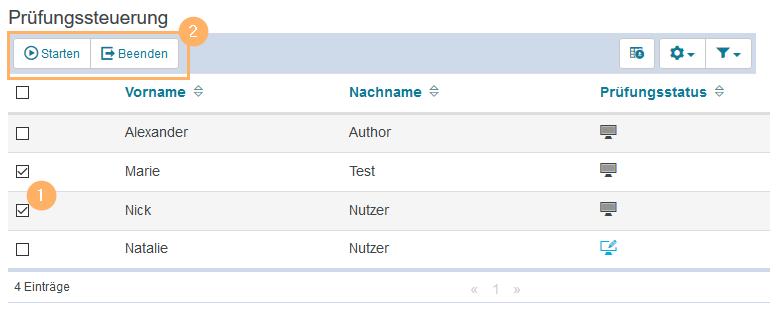
Weitere Hinweise:
Prüfungen bewerten und archivieren
Prüfungen bewerten
Um eine Prüfung zu bewerten, wechseln Sie in das Bewertungswerkzeug des Kurses:

Bewerten Sie am besten „Nach Kursstruktur“ (links), dann „Bewerten“ (Mitte) der jeweiligen Prüfung.
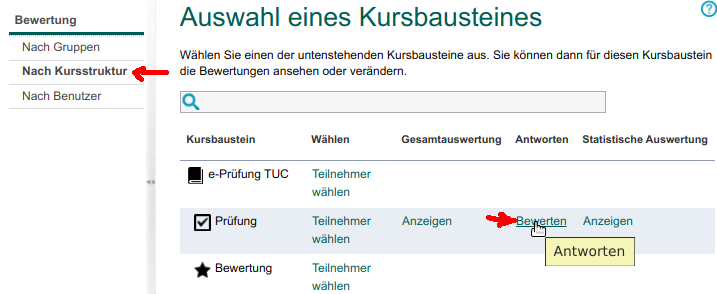
Sie erhalten dann die Übersicht über alle Fragen.

Durch Anklicken einer Frage sehen Sie nacheinander die abgegebenen Antworten (ohne Bezug zur geprüften Person) und können für automatisch beantwortete Lösungen (Single/Multiple-Choice usw.) die Punktezahl korrigieren oder für manuell zu bewertende Fragen (z. B. Freitext, gekennzeichnet durch Symbol „M“) die Bewertung vornehmen. Sie vergeben Punkte und können für den Teilnehmenden und/oder weitere Bewerter (oder nur für sich selber) Kommentare hinterlassen.
Beim Vergeben oder Ändern von Punkten wird die Gesamtzahl der Punkte einer Prüfung natürlich automatisch neu berechnet.
Das Bewertungswerkzeug dürfen die Kursverantwortlichen (sehen Ergebnisse aller Teilnehmenden) und die Betreuer von Gruppen (sehen nur die jeweilige Gruppe) starten. So kann auch eine Zweitkorrektur erfolgen.
Über die Funktion „Listen exportieren“ → „Teilnehmerergebnisse“ (rechts) erhalten Sie Listen mit auswählbaren Daten (auch Matrikelnummer) und Ergebnissen der Teilnehmenden. Aus statistische Auswertungen können Sie im Bewertungswerkzeug vornehmen.
Seit November 2022 ist es möglich, das Bewertungswerkzeug parallel zu nutzen. Kursverantwortliche und Gruppenbetreuer können zeitgleich die gleichen Aufgaben unterschiedlicher Teilnehmender oder unterschiedliche Aufgaben gleicher Teilnehmender bewerten. Das zeitgleiche Bewerten der gleichen Aufgaben, gleicher Teilnehmender ist nicht möglich.
Weitere Hinweise:
Prüfungskurs sauber beenden
Eine Wiederverwendung eines Prüfungskurses aus dem Vorjahr ist nicht empfehlenswert. Vor allem bei Teilnehmenden, die die Prüfung wiederholen, können Probleme mit der Teilnahme oder der Bewertung auftreten. Beenden Sie daher Ihre Prüfungskurse nach der Übertragung der Noten.
Teilnehmerliste abspeichern
Wechseln Sie ins Gruppenmanagement und wählen Sie die Prüfungsgruppen durch einen Haken vor dem Gruppennamen aus. Wählen Sie nun oben in der Tabelle die Option „Mitgliederliste“. Beim Export benötigen Sie mindestens die E-Mail-Adresse der Teilnehmenden. Dieser Export ist wichtig, damit Sie Teilnehmenden auch später eine Prüfungseinsicht ermöglichen können. Dazu fügen Sie den Nutzer oder die Nutzerin nachträglich wieder einer Gruppe hinzu.
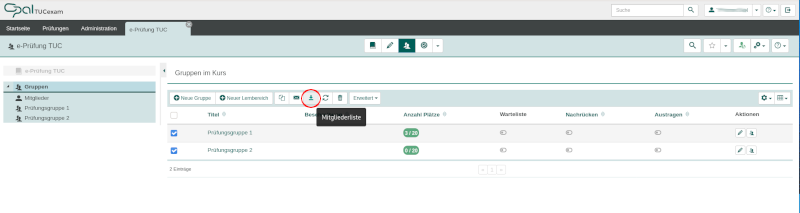
Ergebnisse archivieren
Im Anschluss an die Prüfung und die Bewertung müssen die Ergebnisse durch den Prüfungsverantwortlichen archiviert werden. Die Prüfungsplattform ist nicht für die Archivierung von Prüfungsdaten über den Archivierungszeitraum von 5 Jahren ausgelegt.
Verantwortliche eines Kurses können die Datenarchivierung starten. Diese finden Sie mittig im Bereich der Ansichten (Pfeil, Weitere Ansichten) → Datenarchivierung.
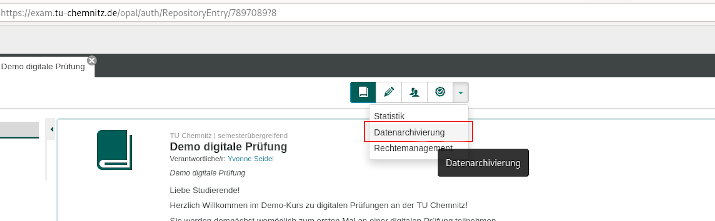
Wählen Sie im nächsten Schritt links im Menü „Test und Fragebögen“ „Kursresultate“ oder „Aufgaben/Lösungen “. Die Auswahl ist abhängig davon, ob Sie für Ihre Prüfung einen ONYX-Test, einen Aufgabenbaustein oder beides erstellt haben. Beim Archivieren von Tests und Fragebögen, können Sie verschiedene Assistenten auswählen. Im Ergebnis werden Ihnen zwei Dateien angezeigt, die Sie abspeichern und für den vorgesehenen Zeitraum sicher auf Speichersystemen der TU Chemnitz aufbewahren.
Bei der Archivierung der Kursresultate finden Sie die exportierten Dateien ausschließlich in Ihrem persönlichen Ordner innerhalb der Prüfungsplattform.
Den persönlichen Ordner erreichen Sie am besten, wenn Sie die Datenarchivierung verlassen und zurück in die Kursansicht wechseln. Dann finden Sie den Punkt „Persönlicher Ordner” über das Auswahlmenü oben rechts neben Ihrem Namen. Die Dateien liegen unter archive → [Kursname] → [Dateiname] und können abgespeichert werden, indem Sie die angezeigte .zip-Datei anklicken.
+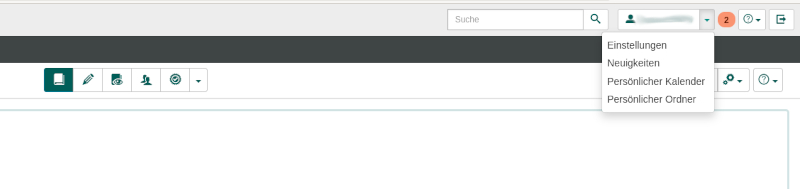
Für die Aufbewahrung bitten wir Sie, zentrale Speicherressourcen des URZ zu nutzen. Dafür kommt insbesondere das Projektverzeichnis in Betracht. Hier steht jeder Professur ein Gesamtkontingent von 800 GB entgeltfrei zur Verfügung.
Projektverzeichnisse werden i. d. R. für die auftraggebende Person angelegt. Verlässt diese die Uni, wird das Projektverzeichnis ebenfalls gelöscht. Daher empfehlen wir, die Ressourcenverantwortung an eine IdM-Gruppe mit mehreren Personen zu binden. Idealerweise kann das Projektverzeichnis durch das Sekretariat oder andere langfristig beschäftigte Personen beauftragt werden. Innerhalb eines Projektverzeichnisses können weitere Ordner individuell angelegt werden. Für diese Unterordner können eigene Zugriffsberechtigungen erteilt werden. Auch hierbei empfehlen wir, die Berechtigung auf Basis einer IdM-Gruppe zu erteilen. Möglich wäre folgende Strukturierung:
- SoSe 2020
- Prüfung A (Zugang für grp_prof_prufung_a)
- Prüfung B (Zugang für grp_prof_prufung_b)
- WiSe 2020/21
- Wiederholung Prüfung A (Zugang für grp_prof_prufung_a)
- Prüfung C (Zugang für grp_prof_prufung_c)
- Prüfung D (Zugang für grp_prof_prufung_d)
- SoSe 2021
- WiSe 2021/22
- …
Kurs beenden, Kurssichtbarkeit
Zum Schluss beenden Sie den Kurs und löschen alle Mitglieder aus den Gruppen. Setzen Sie zusätzlich die Sichtbarkeit des Kurses auf „Privat” zurück.