Hinweise und Checklisten für Studierende und Prüfende
Im Video sieht man sowohl die Sicht der Aufsicht (links: „Supervisor“) als auch die Sicht von drei Studierenden (rechts: „Student 1-3“). Die Aufsicht sieht man von hinten und eine Aufnahme des Bildschirms. Für die Studierenden sieht man nur die Bildschirmaufnahme der Smartphones (im Setting für die Videosession empfohlen). Von Zeit zu Zeit ertönt ein Alarmsignal und im Info-Kasten unten wird das aktuell betrachtete Problem erläutert.
Checklisten für Prüfende
Wenn Sie sich für eine elektronische Prüfung entscheiden, stellt sich als Nächstes die Frage, wie Sie diese technisch umsetzen. Vorab ist zu erwähnen: Einige Studierende haben Ängste oder Vorbehalte gegenüber elektronischen Klausuren oder haben bisher noch keine elektronischen Prüfungen absolviert. Hier ist es wichtig, ihre Angst zu nehmen und detailliert darüber zu informieren, wie die Prüfung abläuft. Die Erfahrungen seit dem Sommersemester 2020 zeigen: Es kommt relativ selten zu technischen Störungen, in der Regel läuft die Prüfung ohne Probleme ab.
Die TU Chemnitz hält mehrere Möglichkeiten zur Durchführung von Prüfungen bereit. Take-Home Exams und Hausarbeiten können Sie über den OPAL-Aufgabenbaustein einbetten. Für schriftliche Klausuren eignet sich die Prüfungsplattform TUCexam. Die hier aufgeführte Checkliste soll eine Orientierung für Sie darstellen. Nicht alle Schritte sind für alle Prüfungsformen notwendig. Sollten Sie Fragen oder Beratungsbedarf haben, stehen Ihnen die Mitarbeitenden des E-Learning-Teams gern zur Verfügung.
Hinweise zum Datenschutz finden Sie auf der Seite des Datenschutzbeauftragten .
Zum Prüfungsserver gelangen Sie über exam.tu-chemnitz.de
Welche Schritte sind vor der Prüfung notwendig?
Elektronische (schriftliche) Prüfungen werden über die Prüfungsplattform TUCexam durchgeführt. Ebenso wie in der Lernplattform OPAL benötigen Sie einen Kurs mit den Kursbausteinen „Einschreibung“ und „Test“, die entsprechend konfiguriert werden. Dazu haben wir in der Lernplattform OPAL eine Vorlage erstellt. Wie Sie die Vorlage nutzen können und eine Prüfung anlegen, lesen Sie in der Beschreibung zur Prüfungsplattform TUCexam.
Wichtige Hinweise zur Durchführung der Prüfung
Zur Betreuung ist es ratsam, eine weitere Person hinzuzuziehen, welche zum Beispiel den technischen Ablauf überwacht, gerade bei größeren Prüfungsgruppen. Weiterhin sollten Sie eine Notfallnummer bereithalten, falls es bei den Studierenden zu technischen Störungen kommen sollte. Eine Prüfungsaufsicht (Proctoring) ist für Prüfungen möglich, bei denen sich Aufsicht und Studierende nicht im selben Raum befinden. Nutzen Sie hierfür BigBlueButton als Videokonferenzlösung. Bitte testen Sie auch die Prüfungsdurchführung im Vorfeld mit den Studierenden.
Checkliste Prüfung erstellen – Lernplattform OPAL
-
- Studierende melden sich an der Prüfungsplattform an
- Studierende machen sich mit dem Aufbau der Fragen zu Prüfung vertraut
- allgemeine Demo-Prüfung auf Prüfungsplattform
- Einen Leitfaden zur Gestaltung von Prüfungsfragen finden Sie im PDF des Zentrums für Lehrentwicklung der TH Köln
- Einführung in die Lernplattform OPAL
- Einführung in die ONYX-Testsuite
Checkliste Prüfung veröffentlichen – Prüfungsplattform TUCexam
Checkliste Prüfungsaufsicht anlegen – BigBlueButton
-
- Teilnehmende beim Betreten stummschalten EIN
- Freigabe durch Moderator/Moderatorin, bevor der Raum betreten werden kann EIN
- Jeder Teilnehmer/jede Teilnehmende kann das Meeting starten AUS
- Alle Nutzerinnen und Nutzer nehmen als Moderator/Moderatorin teil AUS
- Aufzeichnung ermöglichen AUS
- Betreten des Raums erfordert Authentifizierung EIN
Planen Sie immer genügend Zeit vor der Prüfung ein (bis zu 30 Minuten), um ggf. aufkommende technische Probleme im Vorfeld klären zu können.
Checkliste Prüfungsaufsicht BigBlueButton vorbereiten (ca. 30 Minuten vorher)
-
- Webcam freigeben Freigeben
- Sichtbarkeit der Webcam (Einstellungen unterschiedlich benannt in verschiedenen Browsern)
- Nur Moderatoren sehen Webcams (Firefox, MacBook Chrome) Gesperrt
- Webcams aller Teilnehmer sehen (Windows Chrome) Gesperrt
- Mikrofon freigeben Gesperrt
- Öffentliche Chatnachrichten senden Gesperrt
- Private Chatnachrichten senden Freigegeben
- Geteilte Notizen bearbeiten Gesperrt
- Andere Teilnehmer in der Teilnehmerliste sehen Gesperrt
Alle Einstellungen werden beim Schließen der Konferenz zurückgesetzt!
Checkliste Prüfungsaufsicht BigBlueButton Teilnehmende einlassen (ca. 30 Minuten vorher)
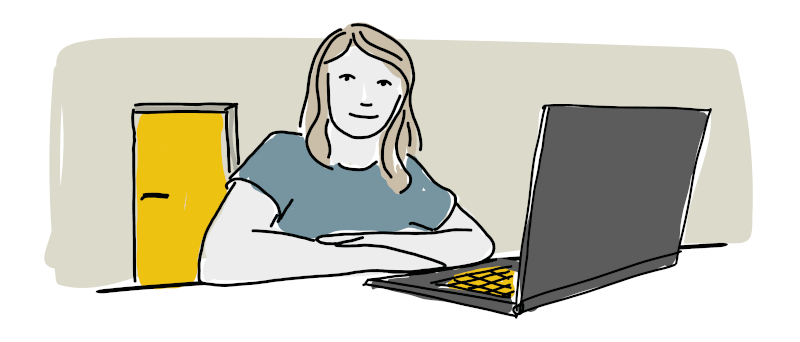
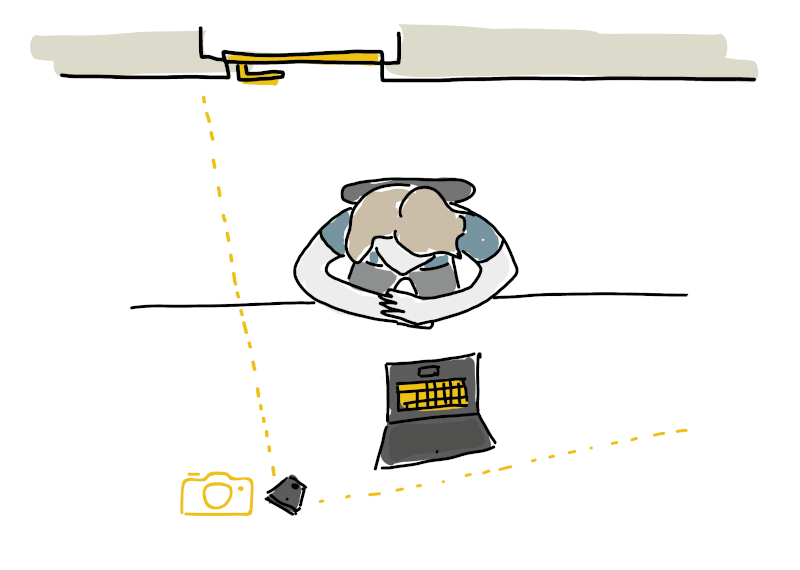
-
- Authentifizierung in BigBlueButton über Anmeldung möglich
- Authentifizierung in OPAL über Anmeldung möglich
Checkliste Prüfungsaufsicht BigBlueButton während der Prüfung
Checkliste Prüfungsplattform
-
- Status aller Teilnehmenden in Tabelle sichtbar
- Studierende starten den Test und warten auf Freigabe, die Prüfung beginnen zu können
- Schließen des Prüfungsfensters (ONYX-Ansicht) führt zum Unterbrechen der Prüfung (auch bereits vor Prüfungsbeginn)
- Das Gewähren zusätzlicher Zeit beim Fortsetzen ist optional und individuell.
- Datum, Uhrzeit, Dauer der Prüfung
- Prüfungsform
- Eine zweite Kontaktmöglichkeit während der Prüfung (E-Mail, Telefonnummer) für die Kommunikation zu möglichen technischen Problemen (bspw. bei Netzstörungen)
- Liste aller Hilfsmittel
- Regeln für Toilettenpausen
- Regelungen bei Verbindungsabbrüchen (Abbruch Proctoring, Abbruch Prüfungsplattform)
Was ist nach der Prüfung noch zu tun?
Zur Prüfung von Plagiaten kann durch das URZ ein Zugang zur Online-Software Docoloc bereitgestellt werden. Eine Lehrstuhllizenz muss im Vorfeld beschafft werden. Melden Sie Ihren Bedarf frühzeitig an, ggf. müssen weitere Lizenzen beschafft werden.
Im Bewertungswerkzeug der Prüfungsplattform TUCexam können Sie die Auswertung für alle Aufgaben (nutzerunabhängig) durchführen. Automatische Bewertungen aus ONYX können nachträglich auch angepasst werden.
Bereits vor der Prüfungsdurchführung können Sie festlegen, welche Bewertungsinformationen den Prüfungsteilnehmenden angezeigt werden – das ist auch zeitgesteuert möglich. Details dazu finden Sie in unserem Blog-Artikel.
Nach durchgeführter Prüfung prüfen Sie zunächst im Bewertungswerkzeug, ob z. B. ein Notenschlüssel erstellt oder eine Massenbewertung vorgenommen werden soll; Beispiel Notenschlüssel: Nach Kursstruktur → rechts: Sammelfunktionen → Notenschlüssel erstellen.Nun nehmen Sie manuelle Nachbewertungen vor, notwendig z. B. bei Freitextaufgaben. In allen Ergebnisansichten werden diese mit einem blauen M markiert. Bei noch offenen Bewertungen erscheinen Warnungen.
Aktivieren Sie dazu in der jeweiligen Ergebnisansicht den Link „Bewerten“. Sie können auch Kommentare für Teilnehmende und Bewertende oder nur für Bewertende eintragen. Letztere werden allerdings nicht archiviert. Zuletzt: „Speichern“.
Unter Listen exportieren (rechts) → Teilnehmerergebnisse können Sie eine Liste der Prüfungsergebnisse inklusive Teilnehmerdaten erzeugen. Diese können Sie mit wenigen Ergänzungen für das Formular verwenden, welches Sie nach Prüfungsende ans Zentrale Prüfungsamt (ZPA) schicken sollten.
Nach Abschluss der Bewertung können Sie die Sichtbarkeit der Ergebnisse im Prüfungskurs aktivieren.
Über die Datenarchivierung (Prüfungskurs auf Prüfungsplattform → Funktionbereiche (oben Mitte) → Pfeil unten → Datenarchivierung) haben Sie nach Abschluss Ihrer Prüfung die Möglichkeit, die Ergebnisse und Bewertungen aller Teilnehmenden zu exportieren. Speichern Sie die Daten sicher auf Netzlaufwerken der Universität ab.
Didaktische Hinweise
Allgemeines zur Wahl einer geeigneten Prüfungsform
Generell hängt die Prüfungsform eng mit den Lehr- und Lernzielen und den Lernaktivitäten Ihrer Veranstaltung zusammen. Mögliche Prüfungsformate sind zumeist in den Prüfungsordnungen und Modulbeschreibungen festgelegt. Die Auswahl eines geeigneten Formats sollte sich an den zu Beginn festgelegten Lernzielen und an den Lernaktivitäten orientieren. Dabei ist es von zentraler Bedeutung, schon zu Beginn des Semesters während der Planung der Veranstaltung ein geeignetes Prüfungsformat festzulegen, um etwaige Lernaktivitäten daran zu orientieren. Prüfungen sollten die Studierenden ermutigen, die Kompetenzen, welche als Lernziele festgelegt wurden, einzusetzen und den Lehrenden die Möglichkeit geben, das Erlangen der Kompetenzen zu beobachten, um den Studierenden ein entsprechendes Feedback zu geben.
Bei der Entwicklung von lernzielorientierten Prüfungsaufgaben können Sie sich an der in der Handreichung beschriebenen Taxonomie der kognitiven Lernziele orientieren. Prüfungen im Hochschulkontext sollten idealerweise auf höherenTaxonomiestufen angesiedelt sein (>2), dies gibt auch der Qualifikationsrahmen für deutsche Hochschulabschlüsse vor (zum PDF des HQR).
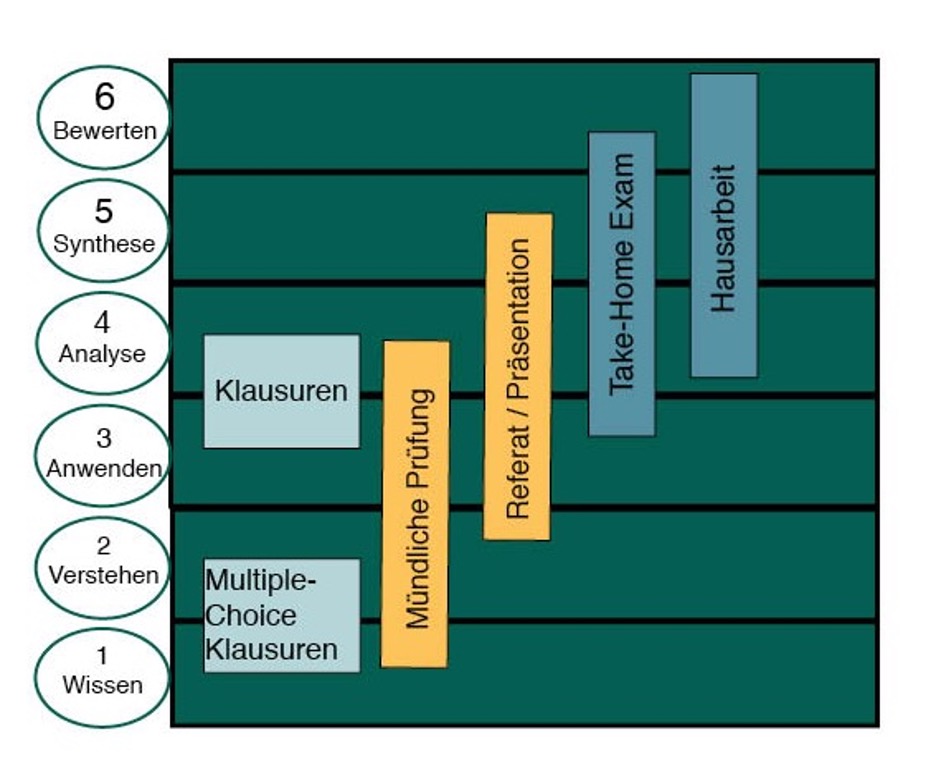
Demnach reproduzieren Prüfungen nicht Fachwissen, sondern sind handlungsorientiert gestaltet: erlangtes Wissen wird angewendet. Die Wiedergabe von Definitionen, das Erläutern von Fachbegriffen oder die Abfrage von Formeln siedelt sich auf den unteren Kompetenzstufen an und sollte nicht Teil einer Hochschulprüfung sein. Vielmehr sollte jenes Wissen zur Anwendung kommen. Dies kann beispielsweise im Anwenden von Formeln oder der Interpretation von Definitionen an geeigneten Beispielen passieren. Noch komplexer gestaltet sich die Analyse oder das Bewerten von Fallbeispielen auf der Basis von theoretischem Wissen. Wird, wie beispielsweise im Rahmen einer Masterarbeit, neues Wissen auf Basis von der Generierung und Auswertung wissenschaftlicher Daten produziert, siedelt sich dies auf der höchsten Kompetenzstufe an. Sicherlich orientiert sich die Gestaltung und die Wahl der Prüfungsform auch an den Kapazitäten der Lehrperson, die Ergebnisse zu bewerten. Etwa für große Prüfungsruppen kann es schwierig werden, kompetenzorientierte Prüfungen in höheren Taxonomiestufen anzubieten, da der Bewertungsaufwand höher ist. Je nach Fachbereich und Prüfungsordnung kann es an dieser Stelle beispielsweise sinnvoll sein, die Prüfung zu teilen und einen schriftlichen Multiple-Choice Teil sowie eine schriftliche Ausarbeitung, die dann kürzer ausfallen kann, einzufordern. Weiterhin können Gruppenarbeiten und Zwischentests während des Semesters sowie kontinuierliche Abgaben den Bewertungsaufwand am Ende verringern.
Diversität und Barrierefreiheit
Chancengleichheit ist ein Gütekriterium für digitale Prüfungen. Das heißt, es handelt sich dabei um eine zentrale Anforderung an digitale Prüfungen. In (digitalen) Prüfungen gilt der allgemeine Gleichheitsgrundsatz (Art. 3 Abs. 1 Grundgesetz): Das heißt, für alle Personen, die zu prüfen sind, sollen identische Prüfungsbedingungen vorhanden sein. Auch unter Wahrung des Gütekriteriums „Chancengleichheit“ in digitalen Prüfungen, sollte bei der Planung und Konzeption von digitalen Prüfungen darauf geachtet werden, welcher Zusammenhang zwischen verschiedenen Diversitätsdimensionen und der Prüfungsdurchführung bestehen könnte. Zwei Beispiele sollen hier näher erläutert werden:
Diversitätsdimension „Behinderung und chronische Erkrankung“
Auch digitales Prüfen muss von vornherein barrierefrei angelegt sein – denn auch hier gilt die Barrierefreie-Informationstechnik-Verordnung (BITV).
Das betrifft vor allem:
- Tools und Lernmanagementsysteme, die für digitale Prüfungen genutzt werden
- Dokumente und Materialien, die in digitalen Prüfungen genutzt werden
- Bewertungsinstrumente
- bestimmte Aufgabentypen, die Barrieren u. a. für Studierende mit Sehbeeinträchtigungen enthalten können (z. B. Drag- & Drop-Aufgaben können.)
Sollten Studierende mit Behinderungen und chronischen Erkrankungen nicht in der allgemein üblichen Weise an der digitalen Prüfung teilnehmen können, so besteht die Möglichkeit, einen sogenannten Nachteilsausgleich zu beantragen. Hinweise dazu sind u. a. hier zu finden: Informations- und Beratungsstelle Studium und Behinderung . Weitere Hinweise zum Thema Barrierefreiheit finden Sie auch im Modul "Inklusion und Barrierefreiheit in der digitalen Lehre".
Diversitätsdimension „Geschlecht“
Im Prozess der digitalen Transformation im Hochschulbereich gibt es Geschlechterunterschiede (ungleicher Zugang zur Digitalisierung, Unterschiede im Nutzungsverhalten und der Teilhabe an digitalen Trends). Dies sollten Sie bei der Prüfungsplanung berücksichtigen und ggf. (für alle Studierende) die Möglichkeit anbieten, digitale Tools zu testen.
Was können Sie bedenken?
Ist die Angabe des Geschlechts in Kombination mit dem an der Hochschule eingetragenen Namen notwendig?
→ Diskriminierungsrisiko für trans* Studierende
Welcher Aufgabentyp wird gewählt?
→ Aufgabentypen haben mitunter eine Geschlechterkomponente. Frei zu formulierende Texte werden meist von Personen bevorzugt, die sich dem weiblichen Geschlecht zuordnen.
Achten Sie auf eine geschlechtersensible/diversitätssensible Ansprache in Prüfungen.
Häufige Fragen bei der Prüfungsdurchführung
Digitale Prüfungen sind für viele eine neue Form, Prüfungen abzulegen. Hin und wieder können Probleme bei der Durchführung auftreten. Die meisten Probleme verursachen instabile Internetverbindungen bei den Studirenden.
Mit der Auflistung zahlreicher Fragen und Antworten wollen wir Sie bei der Durchführung unterstützen. Zusätzlich erhalten Sie Hilfe über unsere Support-Hotline.
Bitte beachten Sie: Die erste Ansprechperson für Probleme während der Prüfung ist immer die jeweilige Dozentin/der jeweilige Dozent. Sie oder er entscheidet, ob das Problem die weitere Durchführung der Prüfung beeinflusst.
Bei Problemen während der Prüfungsdurchführung melden sich Dozierenden und Personen der Prüfungsaufsicht über die Telefon-Hotline unter 0371 531 29300. Diese steht in der Prüfungszeit im Regefall zwischen 8:00 Uhr und 15:00 Uhr (oder nach individueller Absprache) bereit. Studierende melden sich immer zuerst bei den Dozierenden oder Personen der Prüfungsaufsicht. Nur diese kann entscheiden, wie der Fehler bewertet werden kann.
Allgemein
Für die Durchführung des Prüfungsgeschehen während der Einschränkungen durch die Pandemie beschloss der Senat im Wintersemester 2019/20 für fortlaufende Semester:
„,Prüferinnen und Prüfer [...] können [...] von der in der Modulbeschreibung vorgesehenen Lehr- und Prüfungsform abweichen. Bei von der Modulbeschreibung abweichender Lehr- oder Prüfungsform wird Studierenden eine Nichtanrechnung einer Prüfung, [...], gewährt,wenn der Antrag (ohne Angabe von Gründen) auf Nichtanrechnung bis zu einer nochmaligen Anmeldung zu dieser Prüfung, spätestens aber bis zum [...] (Anmerkung: jeweilige Ende des auf die Prüfungsphase folgendes Semester) (je nachdem, was eher eintritt) im ZPA gestellt wird. Der Antrag auf Nichtanrechnung soll unter Verwendung des vom ZPA bereitgestellten Formulars gestellt werden. [...]“
Zur ordnungsgemäßen Durchführung wird Mozilla Firefox oder Chrome empfohlen.
Überprüfen Sie Ihre Internet-Konnektivität. Fällt das Internet aus, ist die aktuelle Seite weiterhin verfügbar, Ergebnisse können ergänzt werden. Sobald Sie wieder mit dem Internet verbunden sind, funktioniert auch die Navigation wieder. Ihre Eingaben werden abgespeichert.
Ist in der Prüfung eine lineare Navigation eingestellt, funktioniert die Navigation nicht über die Navigationsleiste links sondern nur über den Button „weiter“.
Abbrüche können durch Verbindungsprobleme oder vorzeitiges Schließen des Prüfungsfenster enstehen. Mögliche Gründe hierzu sind unter anderem die Nutzung von „F5“ – dies lädt den OPAL-Kurs neu, ein Beenden des Wartefensters vor dem Prüfungsstart oder das Schließen des Prüfungsfensters ohne Prüfungsabgabe.
Die Prüfungsaufsicht entscheidet individuell über Möglichkeiten zum Fortsetzen einer Prüfung, sobald im Kurs der Prüfungsmodus aktiviert ist.
Zum Fortsetzen wechselt der/die Teilnehmende wieder in die Prüfung und startet den „Wartebereich“. Die Prüfungsaufsicht kann die Prüfung unter Gewährung einer zusätzlichen Zeit (fünf Minuten empfohlen, wegen möglicher Synchronisationsverluste) fortsetzen. Der/die Teilnehmende erhält die identische Prüfung (gleiche Aufgabenauswahl, gleich Variablen), alle Eingaben sind, sofern möglich, gespeichert. Achtung: Ohne Gewährung einer Zusatzzeit, läuft die Prüfungszeit auch während der Unterbrechung weiter. Hat der Teilnehmer vor Unterbrechung noch 15 Minuten Prüfungszeit, die Unterbrechung dauert 10 Minuten, beträgt die Restzeit noch 5 Minuten!
Der/die Teilnehmende beendet seine Arbeit ordnungsgemäß über die Schaltfläche „Prüfung abgeben“.
Achtung: Sollten Sie während der laufenden Prüfung Änderungen publizieren, ist ein Abbruch nicht mehr möglich, die Prüfung wird auch im Falle einer Unterbrechung abgeschlossen und kann nicht weiter fortgesetzt werden.
Aus Performance-Gründen werden die Daten (Ergebnisse, Status der Prüfung) alle zwei Minuten zwischen ONYX und OPAL synchronisiert. Im Falle eines Abbruchs, können unter Umständen die Eingaben der letzten zwei Minuten fehlen. Geben Sie daher beim Fortsetzen der Prüfung etwas zusätzliche Prüfungszeit an, sodass mögliche fehlenden Eingaben nachgeholt werden können.
Die Prüfenden bzw. die Prüfungsaufsicht sind durch den Studierenden zuerst zu kontaktieren. Nur diese entscheiden, ob ein Fortsetzen/Ablegen der Prüfung nach Problemlösung möglich ist.
Durch die Prüfungsaufsicht sollten im Vorfeld alternative Kontaktmöglichkeiten kommuniziert werden (z. B. Rufnummer, E-Mail-Adresse), die auch bei Internetproblemen der Teilnehmenden erreichbar sind.
Für die Prüfungsaufsicht wiederum steht ein telefonischer Support zur Verfügung. Benennen Sie, wenn möglich, eine verantwortliche Person, falls mehrere Personen in der Prüfungsaufsicht beteiligt sind.
Prüfung erstellen
Tests stehen regulär nur im Aufgabenpool des oder der Besitzenden zur Verfügung. Wollen Sie einen Test gemeinsam erstellen, müssen Sie – analog zur Erstellung eines gemeinsamen Aufgabenpools – die Rechte einer weiteren Person übertragen (ONYX → Aufgabenpool → Aktionen (in Tabelle rechts). Damit andere Kursverantwortliche den Test ebenfalls dem Prüfungskurs hinzufügen können, müssen Sie die Berechtigung „Verantwortlich (alle Rechte)“ wählen.
Verwenden Sie keine „riesigen“ Bilder in Tests, sondern komprimieren Sie diese für eine Anzeige im Browser. Dies reduziert Probleme beider Archivierung und verringert die Ladezeit bei den Teilnehmenden erheblich.
Alle Kurse und Kursbausteine haben in OPAL eine eindeutige ID. Das System ordnet bei der Durchführung eines Test/einer Prüfung den jeweiligen Teilnehmenden dieser ID zu. Wenn Sie die Prüfung im kommenden Semester erneut durchführen, müssen Sie daher einen neuen Prüfungsbaustein oder Prüfungskurs erstellen, andernfalls wird insbesondere für Wiederholer der Versuch der vergangenen Durchführung gewertet. Dies lässt sich auch durch Austauschen des Prüfungsinhalten nicht verhindern, da sich die ID dese Kursbausteines dadurch nicht anpasst. Wenn Sie den Kurs in OPAL erstellt haben ist ein erneuter Export in die Prüfungsplattform ausreichend.
Zugang zur Prüfung
- Ist der genutzte Link zur Prüfung korrekt?
- Sind die letzten Änderungen publiziert?
- Kontrollieren Sie die Zugangsregeln!
- Ist der Kurs sichtbar für registrierte Nutzerinnen/Nutzer?
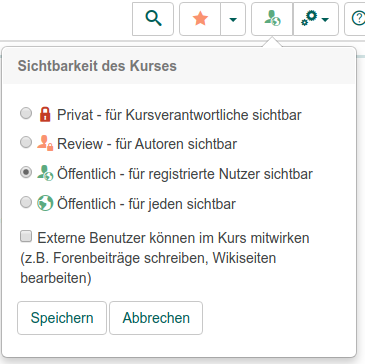
- Ist der Zugang im Kurs beschränkt? Im Vorlagenkurs für digitale Prüfungen war eine Beschränkung für Mitarbeitende auf Kursebene eingestellt.
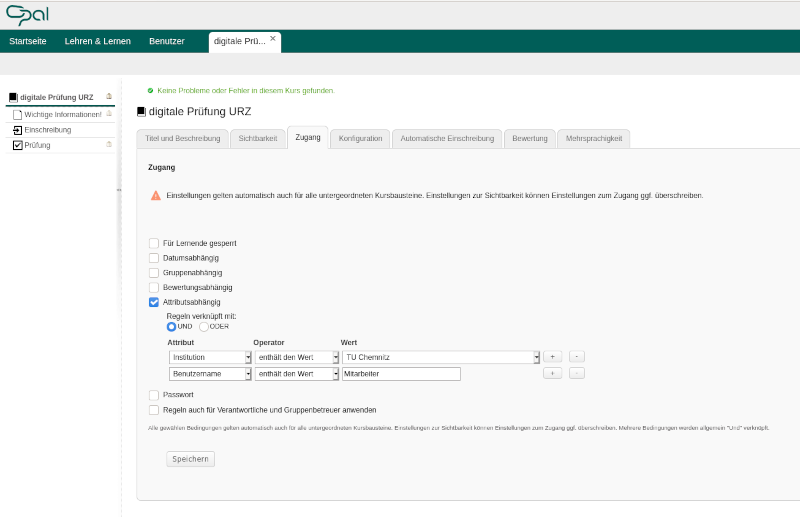
- Ist der Kurs sichtbar für registrierte Nutzerinnen/Nutzer?
- Ist die Anzahl der Versuche limitiert? Hat der/die Teilnehmende das angegebene Limit überschritten?
- Setzen Sie die Versuchsanzahl im Bewertungswerkzeug zurück.
- Verzichten Sie auf die Wiederverwendung eines Prüfungskurses. Für Wiederholende können hierbei Probleme auftreten.
Bitte kontrollieren Sie vor dem Beginn der Prüfung die Prüfungskonfiguration bzw. den ordnungsgemäßen Zugang zur Prüfung. Während einer laufenden Prüfung sollten Änderungen im Kurs in keinem Falle publiziert werden, da dies zu Problemen bei der Prüfungsdurchführung führen kann. Die Prüfungssteuerung wird nicht mehr aktualisiert, möglicherweise werden laufende Prüfungen auch abgebrochen.
Ja, fügen Sie die zusätzlichen Teilnehmenden der bestehenden Gruppe einfach über das Gruppenmanagement hinzu.
Vermeiden Sie unbedingt Aktionen, für die Sie bei laufender Prüfung den Kurs neu publizieren müssen!
Die neu hinzugefügten Teilnehmenden haben nun auch Zugang zur Prüfung, müssen jedoch den Kursbaustein zur Prüfung erneut aufrufen oder ggf. den OPAL-Kurs neu laden.
Tipp: Haben Sie im Vorfeld einen Lernbereich statt einer Gruppe zugangsberechtigt, können Sie im Sinne der Übersichtlichkeit für diesen Lernbereich auch eine Gruppe mit den neuen Personen anlegen. Die zusätzlichen Personen können dann an der Prüfung teilnehmen, ohne dass ein Publizieren erforderlich ist.
Stellen Sie sicher, dass Sie den richtigen Link nutzen. Zur ordnungsgemäßen Durchführung wird Mozilla Firefox oder Chrome empfohlen.
Wurde im Vorfeld bereits schon einmal versucht, die Prüfung zu starten? Wenn dieser Versuch vor mehr als zwei Stunden stattfand, wird der Test als Prüfungsabbruch gewertet, auch wenn die Prüfung selbst noch nicht durchgeführt werden konnte. Die Anzahl der Versuche muss in diesem Fall im Bewertungswerkzeug manuell zurückgesetzt werden.
Verhindern Sie den vorzeitigen Prüfungsstart, indem Sie den Zugang zum Prüfungsbaustein auf 30 Minuten vor Prüfungsstart beschränken.
Nachträgliche Anpassungen
Ein Austausch einer Prüfung sollte nur durchgeführt werden BEVOR ein Teilnehmender mit der Durchführung begonnen hat.
Haben Sie die Test-Version in OPAL ausgetauscht? Wenn nicht, tauschen Sie die Version, kontrollieren Sie das Datum der letzten Änderung in der Testkonfiguration, z. B.
Version: v3, erstellt am am 15.01.2021 um 17:06 Uhr
Letzte Änderung: am 15.01.2021 um 17:06 Uhr
Haben Sie die letzten Änderungen im OPAL-Kurs publiziert? Wenn noch offene Änderungen im Kurs sind, ist der Button zum Publizieren (rechts) grün hinterlegt.
Publizieren Sie keine Änderungen im Kursbaustein während einer laufendenden Prüfung. Die Prüfungssteuerung wird nicht mehr aktualisiert. Bereits laufende Prüfungen können nach Unterbrechung nicht mehr fortgesetzt werden, sondern werden abgeschlossen und beendet. Publizieren Sie keine Änderungen während laufender Prüfungen!
Punktzahl, Aufgaben, Ergebnisse oder bewertbare Aufgabenbestandteile können nur geändert werden, wenn die Prüfung noch nicht startete. Es wird eine neue Version des Tests erstellt, und alle bisherigen Ergebnisse werden gelöscht.
Kleine Textänderungen beeinflussen im Korrekturmodus nicht die bisherigen Ergebnisse. Die Version des Testes wird dabei nicht getauscht.
Die Änderungen müssen auch in OPAL ausgetauscht und neu publiziert werden. Durch die Bereitstellung einer neuen Prüfungsversion wird die aktuelle Prüfungsdurchführung unterbrochen und die Ergebnisse werden gelöscht. Tauschen Sie Aufgaben während einer laufenden Prüfung nur im Notfall und nach Rücksprache mit den Teilnehmenden.
Vermeiden Sie es, Änderungen im Kursbaustein der Prüfung zu publizieren, während Teilnehmende bereits die Prüfung absolvieren. Dazu gehören insbesondere der Austausch des Tests oder Korrekturen in der Punktevergabe.
Prüfungsdurchführung
Klausuren werden beim Abgeben durch den Nutzer beendet und können nicht weiter bearbeitet werden.
Sie können die Person nach Rücksprache berechtigen erneut einen neuen Versuch zu starten und nur die vergessen Antworten abzugeben. Wenn Sie die Anzahl der Versuche in der OPAL-Konfigruation auf 1 gesetzt haben. Müssen Sie über das Bewertungswerkzeug diese Person suchen und können dort die Versuchsanzahl des Nutzers auf 0 zurücksetzen. Die bisherigen Bewertung/Abgaben bleibt dabei bestehen.
Sie sehen nach Abschluss im Bewertungswerkzeuge zwei Versuche, deren Teilergebnisse sie manuell zu einer Note zusammenfügen müssen.
Wird z. B. der Browser oder das Test-Overlay geschlossen oder ist der Rechner abgestürzt, wird der aktuelle Test-Durchlauf unterbrochen. Er kann erneut gestartet (und durch die Aufsicht freigegeben) werden, auch wenn die Versuchszahl auf 1 begrenzt ist. Alle bis dahin gespeicherten Zwischenergebnisse bleiben erhalten. Im Prüfungsmodus ist diese Funktion immer aktiv. Bei einfachen Tests kann dies durch Setzen der Option „Unterbrechen erlauben“ im Tab „Testkonfiguration“ gesetzt werden.
Erfolgt hingegen keine Freigabe zum Starten eines Tests oder fand eine Unterbrechung am Tag zuvor statt, zählt der aktuelle Testlauf als abgebrochen und kann nicht fortgesetzt werden. Sind noch weitere Lösungsversuche verfügbar, kann der Nutzer einen weiteren Testversuch starten. Andernfalls muss die Versuchszahl zurückgesetzt werden.
Prüfungssteuerung
Im der Text-Konfiguration im Prüfungsbaustein fehlt in diesem Fall das Häkchen bei „Prüfung durch den Tutor starten“ im Bereich Prüfungssteuerung.
Dies kann auftreten, wenn Sie Änderungen bei laufender Prüfung publiziert haben. In der Konsequenz ist die Prüfungssteuerung nach der Änderung zurückgesetzt und nicht mehr nutzbar. Sie können den Status einzelner Teilnehmender nicht einsehen oder die Prüfung starten oder beenden. Erst mit erneutem Starten der Prüfung oder einer Anforderung zum Fortsetzen aktualisiert sich die Prüfungssteuerung wieder. Möglicherweise werden laufende Prüfungen auch abgebrochen. Bitte vermeiden Sie in jedem Fall das Publizieren von Änderungen bei laufender Prüfung.
Wenn Sie das Fenster schließen, wird die Prüfung unterbrochen, der Dozent/die Dozentin kann Sie zum Fortsetzen über die Prüfungssteuerung berechtigen. Wenn der Zeitpunkt des Schließens mehr als zwei Stunden in der Vergangenheit lag, ist die Prüfung abgebrochen und der Versuch ist gezählt. Bitten Sie im Fall eines Abbruchs vor Prüfungsstart den Dozenten/die Dozentin, den fehlerhaften Versuch zurückzusetzen.
Es kommt darauf an, ob sie die Prüfung fortsetzen oder neu beginnen. Beim Fortsetzen sollten sie genau die Prüfung sehen, die sie unterbrochen haben, möglicherweise fehlen systembedingt bereits abgegebene Aufgaben der letzten 3-5 Minuten. Die Prüfungszeit zählt weiter, wenn Sie keine Zusatzzeit geben, fehlt dem Teilnehmer die Zeit des Verbindungsabbruchs. Beim Neustart werden die bisher abgegebenen Aufgaben nicht mit gezeigt, der Test ist komplett neu. Der vorherige Versuch wird dann als abgebrochen markiert und ist einsehbar.
Die Erteilung von Zusatzzeit ist direkt über die Prüfungssteuerung auch bei laufender Prüfung möglich.
Bei Vergabe von Zusatzzeit zum Nachteilsausgleich können Sie die Teilnehmenden auswählen und über die Prüfungssteuerung Zusatzzeit erteilen oder legen einen separaten Prüfungskurs mit geänderter Prüfungszeit für eine Gruppe von Teilnehmenden an.
Eine Zeitzugabe wirkt einzig auf die Bearbeitungszeit des Gesamttests. Die Bearbeitungszeit der Sektionen bleibt ab sofort gleich und wird durch die Zeitzugabe nicht verlängert. Dies erhöht die Transparenz, insbesondere für mehrfach unterbrochene Versuche. Die Zeitzugabe wird dokumentiert und kann im Bewertungswerkzeug innerhalb des Prüfungsverlaufslogs eingesehen werden.
Für den Nachteilsausgleich empfehlen wir einen zusätzlichen Testbaustein für eine separate Gruppe an Teilnehmenden. In diesem hinterlegen Sie eine Kopie Ihres Prüfungstests mit angepasster Zeitdauer. Die Gewährung zusätzlicher Zeit ist jetzt aber auch über die Prüfungssteuerung direkt für einzelne Teilnehmende möglich.
Bewertungswerkzeug
Bewertungen können nicht gelöscht werden. Beim Export der Prüfung auf die Prüfungsplattform werden die Bewertungen als Referenzen nicht mit importiert.
Bitte legen Sie für jeden Prüfungsdurchgang einen separate Prüfung auf der Prüfungsplattform an.
Das Bewertungswerkzeug kann nicht parallel von mehreren Betreuenden genutzt werden, auch nicht, wenn unterschiedliche Aufgaben bewertet werden. Die Änderungen des einen überschreiben die Bewertungen des anderen beim Abspeichern.
Nein, das Bewertungswerkzeug kann nicht parallel von Betreuenden genutzt werden, auch nicht, wenn unterschiedliche Aufgaben bewertet werden. Die Änderungen des einen überschreiben die Bewertungen des anderen beim Abspeichern.
Wird ein Teilnehmer nicht im Bewertungswerkzeug angezeigt, ist er vermutlich in keiner Prüfungsgruppe eingeschrieben. Ergänzen Sie den Teilnehmer einfach manuell in der entsprechenden Gruppe. Dann können Sie die Ergebnisse im Bewertungswerkzeug einsehen.
Dies tritt auf, wenn der Prüfling nach Abschluss aller Aufgaben oder Erreichen des Zeitlimits nicht auf „Abschließen“ drückt. Die Ergebnisse sind in diesem Fall dennoch vollständig übermittelt. Sollten Sie keinen Zugriff auf die Ergebnisdaten haben, können Sie wie folgt vorgehen:
Die Prüfung kann von Ihnen im Nachgang über die Prüfungssteuerung geschlossen werden. Dadurch können Sie im Bewertungswerkzeug die vorgenommen Einträge einsehen (nach Benutzer → Auswählen → Prüfung auswählen → Anzeigen) und die Bewertung manuell abschließen.
Haben Sie keinen Zugriff auf die Ergebnisdaten, wenden Sie sich bitte umgehend an den Support.





