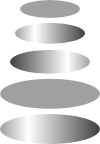Übungen
Beispiel: Blechdose

Zeichenfläche
- Anzeigeeinheiten: px
- Seitengröße: 200 x 200px
- Gitter: 5 x 5px
- Einrasten am Gitter aktivieren
- Aktiviere Einrasten an Objektmittelpunkt
 und Einrasten an glatten Knoten
und Einrasten an glatten Knoten 
Dosenform
- Deckel beschreibt eine Ellipse, Startpunkt: 50,150 Endpunkt: 150,180
- Boden wird durch Duplizieren
 des Deckels erstellt
des Deckels erstellt - Verschieben der Kopie bei gedrückter [STRG]-Taste nach unten bis die Mitte der Ellipse bei Y=50 einrastet
- Mantel wird durch verbinden der unteren Hälfte der oberen Ellipse und der unteren Hälfte der unteren Ellipse erstellt
- Dupliziere
 die obere Ellipse
die obere Ellipse
- Wandle die Kopie in einen Pfad: <Pfad> - <Objekt in Pfad umwandeln>
- Lösche mit dem Knotenbearbeitungswerkzeug
 den obersten Knoten
den obersten Knoten
- Trenne den Pfad durch Auswahl des rechten und linken Knotens mit dem Knotenbearbeitungswerkzeug
 auf
auf
- Ändere die Füllfarbe der intakten Ellipse zur besseren Unterscheidung
- Wiederhole die Schritte 2..4 für die unterer Ellipse
- Der Mantel ergibt sich durch Kombination der beiden Ellipsenhälften
Ellipsenhälften auswählen, <Pfad> - <Kombinieren> - Schließen des Pfades erfolgt über die Verbindungen der linken und rechten Knoten der beiden Ellipsenhälften
Wähle die linken Knoten und verbinde diese mit dem Knotenbearbeitungswerkzeug ,
,
Wiederhole den Schritt für die rechten Knoten
- Dupliziere
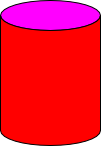
3D-Effekt mittels Farbverlauf
- Wähle den Mantel und öffne den <Objekt> - <Füllung und Kontur> -Dialog
- Wende für die Füllung einen linearen Farbverlauf an
- Füge etwa in der Mitte des Mantels mit dem Farbverlaufswerkzeug
 einen weiteren
einen weiteren Stopin den Farbverlaufsvektor ein (Doppelklick auf den Vektor) - Farbgebung für Metalleffekt
- linker Stop: R=60, G=60, B=60, A=255
- mittlerer Stop: R=255, G=255, B=255, A=255
- linker Stop: R=60, G=60, B=60, A=255
- Verschiebe den rechten Stop (Griff) des Farbverlaufes aus dem Mantel der Dose
- Deaktiviere die Konturlinien für Mantel und Deckel
- Färbe den Deckel mit einer einfachen Farbe (R=160, G=160, B=160, A=255)
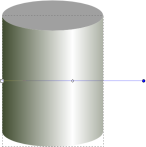
Schatten
Von der Farbgebung des Mantels wird eine seitliche Beleuchtung suggeriert aber der Schatten fehlt. Inkscape ist ein 2D-Zeichenprogramm, d. h. der Schattenwurf muss nachempfunden werden. Berechnung von Schatten sind z.B. mit Anwendungen wieblender oder povray möglich.
- Schatten wird aus der Kombination von Deckel und Mantel gebildet
- Dupliziere den Deckel
 , ändere die Füllfarbe zur besseren Unterscheidung der Objekte
, ändere die Füllfarbe zur besseren Unterscheidung der Objekte
- Wandle die Kopie des Deckels in einen Pfad um
- Entferne den unteren Knoten
 , trenne die Verbindung zwischen linken und rechten Knoten auf
, trenne die Verbindung zwischen linken und rechten Knoten auf 
- Dupliziere den Mantel
 , ändere die Füllfarbe
, ändere die Füllfarbe
- Entferne die oberen 3 Knoten
 , trenne die Verbindung zwischen linken und rechten Knoten auf
, trenne die Verbindung zwischen linken und rechten Knoten auf 
- Wähle beide Halbellipsen mit dem Auswahlwerkzeug aus und verbinde diese mit der Funktion: <Pfad> - <Kombinieren>
- Verbinde die rechten und die linken Knoten der beiden Halbellipsen mit dem Knotenbearbeitungswerkzeug
 um den Pfad zu schließen
um den Pfad zu schließen
- Dupliziere den Deckel
- Verschieben des Schattens
- Wähle die oberen 3 Knoten des Schattens mit dem Knotenbearbeitungswerkzeug aus und verschiebe diese nach links unten
- Richte die Griffe der Bezierkurven des Schattens so aus, dass die Verzerrungen korrigiert werden
- Ordne den Schatten in den Hintergrund

- Wähle als Füllfarbe eine einfache Farbe (R=127, G=127, B=127, A=255) und stelle ein Unschärfe von etwa 3 ein
- Richte den Schatten durch verschieben mit Cursortasten zur Dose aus
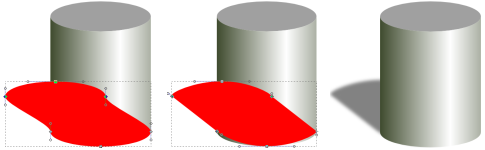
Etikett
- Dupliziere den Mantel

- Zeichne ein Rechteck über die Höhe der gesamten Dose von X=60 bis X=140
- Wähle Kopie des Mantel und das Rechteck und bilde die Überschneidung beider Objekte
<Pfad> - <Überschneidung> - Fülle die entstandene Form mit einer einfachen Farbe und setze den Alphakanal A=127
- Wähle die oberen 3 Knoten des Etiketts und verschiebe diese um 25px nach unten
(Bei gedrückter [STRG]-Taste rastet die Verschiebung horizontal/vertikal ein) - Verschiebe die unteren 3 Knoten um 25px nach oben
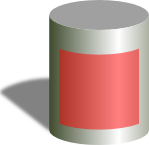
Beschriftung
- Erstelle mit dem Textwerkzeug
 irgendwo auf der Zeichenfläche den Aufdruck
irgendwo auf der Zeichenfläche den Aufdruck
- Zentriere den Text und passe Größe und Schriftart der Dose an
- Korrigiere den Zeilenabstand auf 80..100% (Abstand zwischen Grundlinien)
- Wähle eine Füllfarbe für den Text
- Zentriere den Text im Etikett mit Hilfe des Dialog:
<Objekt> - <Ausrichten und verteilen...> ,
, 
- Beachte die Einstellung Relativ zu: "Zuerst gewählt", wenn das Etikett zuerst ausgewählt wurde
- Text in einen Pfad konvertieren, d. h. der Text ist danach nicht mehr als Text änderbar
<Pfad> - <Objekt in Pfad umwandeln> - zusätzliche Knoten im Pfad verbessern das Ergebnis
dazu jedes Pfadobjekte mit dem Pfadwerkzeug auswählen
<Erweiterungen> - <Pfad modifizieren> - <Knoten hinzufügen>- Divisionsmethode: in max. Segmentlänge
- maximale Segmentlänge: 3px
- Bogen zur Beschreibung der Krümmung des Dosenmantels
- Dupliziere den Deckel (Ellipse)
- Verschiebe die Kopie der Ellipse in die Mitte der Dose
- Aktiviere die Konturlinie und entferne die Füllfarbe
- Zeichne ein Rechteck, welches nur den unteren Teil der Ellipse überdeckt und der Breite der Beschriftung entspricht
- Wähle Ellipse und Rechteck aus, wende die Funktion <Pfad> - <Pfad zerschneiden> an
(Dabei wird das überlagernde Objekt als Schnittwerkzeug benutzt, es ist nach ausführen der Funktion nicht mehr vorhanden) - Entferne den oberen Teil der Ellipse
- Vor Anwendung der Erweiterung: <Muster entlang Pfad> wird der Text ausgewählt und ganz in den Vordergrund gebracht

- Wähle jetzt den Text und zusätzlich den Bogen aus und wende den Effekt
<Erweiterungen> - <Aus Pfad erzeugen> - <Muster entlang Pfad> mit folgenden Parametern an:- Kopie der Muster: Einzeln (Single)
- Deformationstyp: Band (Ribbon)
- alle anderen Werte
0bzw.keine Häkchengesetzt
- Spiegle das Ergebnis horizontal

- Lösche den Bogen

Detaillieren des Deckels
- Erzeuge 5 Duplikate des Deckels (Ellipse) und ordne diese über dem Deckel an
- Skaliere die oberste Kopie mit dem Werkzeug: <Objekt> - <Transformationen...> auf 60%, die 2. Ellipse von oben auf 70% und die 3. Ellipse von oben auf 80% der Originalgröße
- Wende die nachfolgend gezeichneten Farbverläufe an
- Richte die Ellipsen auf dem Deckel aus