Cascading Style Sheets (CSS)
Warum Cascading Style Sheets?
- CSS: Dokument-Vorlagen, die (kaskadenförmig) aufeinander aufbauen
- Style Sheets gleichen folgende Nachteile von HTML aus:
- HTML: keine Gestaltungs-, sondern Beschreibungssprache für Dokumente!
- konkrete Anzeige, d.h. Aussehen legt Browser fest
- HTML: typografisch unzulänglich, vor allem für Positionierung und Schriftgestaltung
- CSS bereiten Web-Dokumente fürs Desktop Publishing auf
- aufwandsarme Umsetzung der Corporate Identity einer Website
- Erstellen barrierefreier Websites! - siehe z.B. http://www.barrierefreies-webdesign.de/
Was können Cascading Style Sheets?
- CSS: "Stilvorlagen für Profis": Schriften, Farben, Positionieren!
- im Einzelnen:
- Schriftart, -größe und -farbe
- Textauszeichnungen wie fett, kursiv, unterstrichen...
- Textausrichtung (links, rechts, zentriert, Blocksatz)
- Zeilen- und Wortabstand
- maximale Textbreite
- Formatierung von Hypertextlinks und Eingabefeldern
- Hintergrund mit Farbe oder Grafik
- Rahmen um Elemente
- Bereiche und Randabstände
- pixelgenaue Positionierung
Einbinden der Style Sheets ins Dokument
- als Definition in einer externen Datei
<link type="text/css" rel="stylesheet" href="datei.css"> - als importierte Datei (Funktionsweise wie 1.)
<style type="text/css">
. . .
@import url(datei.css);
. . .
</style> - als Definition im HEAD des Dokumentes:
<style type="text/css">
. . .
</style> - als Definition für einen Abschnitt/Bereich des Dokumentes
dafür zwei "formatlose" HTML-Tags: DIV und SPAN- <DIV style=""> . . . </DIV>: ein Bereich, der
zu den Block-Elementen gehört; erzeugt neuen Absatz
Beispiele für Block-Elemente: Überschrift, Liste, Absatz, ...
- <SPAN style=""> . . . </SPAN>: Bereich
innerhalb eines Block-Elements
Beispiel: ein Wort einer Überschrift anders darstellen als restliche Wörter (der Überschrift)
- <DIV style=""> . . . </DIV>: ein Bereich, der
zu den Block-Elementen gehört; erzeugt neuen Absatz
- als Definition für ein bestimmtes Element
Attribut style=""
Aufbau der Style Sheet Regeln
- Selektor: beschreibt, was formatiert werden soll
- Deklaration: legt fest, wie die Formatierung erfolgen soll
- Deklaration besteht aus einer oder mehreren Eigenschaft(en) und deren Wert(en)
- sinngemäße Bedeutung der Begriffe:
Selektor = HTML-Tag; Eigenschaft = Attribut; Wert = Wert (des Attributs)Selektor { Eigenschaft1: Wert1 [; Eigenschaft2: Wert2; . . .] } - Vererbung:
HTML-Elemente in einem Dokument hierarchisch organisiert (siehe
HTML-Grundgerüst);
Style Sheet Regel für bestimmtes HTML-Element im BODY gilt auch für dessen Unter-Elemente! - einige Arten von Selektoren, deren Schreibweise und Anwendung:
- Typ-Selektor: HTML-Tag
Style-Regel für alle HTML-Elemente dieses Typs im Dokument, z.B. für alle Überschriften H1 - Klassen-Selektor: .Klassenname oder:
HTML-Tag.Klassenname
für alle oder nur die angegebenen Elemente im Dokument, die diesen - selbstgewählten - Klassenname verwenden
- per Attribut class
- ID-Selektor: #ID oder: HTML-Tag#ID
wie Klassen-Selektor, aber nur für ein einziges Element pro Dokument - per Attribut id - weitere Selektoren: Nachfahre-Selektor, Kind-Selektor
- Typ-Selektor: HTML-Tag
- Selektor entfällt, wenn Angabe der Style Regel direkt im HTML-Element mit Attribut style erfolgt!
Ausgewählte Beispiele
Überschriften und Absätze aufpeppen, Typselektor
- Standardschriftarten wie Times New Roman etwas langweilig, aber verfügbar
- die Lösung: Schriftart hernehmen und "aufmotzen"
- Beispiel: Überschriften h1, h2 sowie Abstände zwischen Zeilen und Zeichen geändert
- verbessert Layout und Lesbarkeit!
| <STYLE type="text/css"> <!-- h1 { font: italic 25px 'Times New Roman',Times,serif; letter-spacing: 0.33 em; } h2 { font: italic 20px 'Times New Roman',Times,serif; letter-spacing: 0.1 em; } p { text-align: justify; line-height: 150%; text-indent: 2cm; } | alle Überschriften H1: kursiv, 25 Pixel, Schriftart(en) (in Reihenfolge der Verfügbarkeit!), Buchstabenabstand: ein Drittel von einer Buchstabenbreite alle Überschriften H2: selbsterklärend ;-) Text innerhalb von Absätzen: in Blocksatz, vergrößerter Zeilenabstand, Texteinzug 2cm |
Bereich im Dokument festlegen, per ID-Selektor
- Dokument möglichst vollständig in Bereiche einteilen
- Trennung des eigentlichen Inhalts von Infoboxen, Navigationsleisten, Bildern/Logo usw.
- Vorteil: jeder Bereich kann individuell "gestylt" und positioniert werden
- Einbinden ins Dokument mit oben genannten Tags SPAN (Inline) oder DIV (Block)
- Wichtig: Bereiche richtig positionieren!
siehe dazu Selfhtml, Positionierung - pragmatisch: Standard lassen → Elemente static (fortlaufend, im Textfluss) positioniert
- Auch simpel, dank CSS: zwei Elemente (Bereiche) nebeneinander positionieren:
linkes Element mit float: left; ausrichten und feste Breite z.B. width: 140px; geben
→ das folgende Element wird automatisch rechts davon positioniert - siehe Übung - Abstände der Bereiche zueinander:
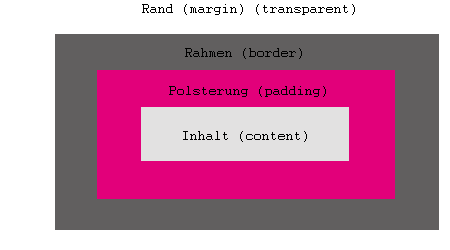
- Beispiel für eine Navi-Leiste am oberen Dokument-Rand:
| <STYLE type="text/css"> <!-- #oben { padding-top: 10px; padding-bottom: 10px; width: 100%; text-align: center; } |
ID-Selektor heißt #oben Bereich beginnt von oben, Abstände nach oben und unten (zum nächsten Element im Dokument) 10 Pixel, nutzt gesamte Breite, statisch (im Elementfluss), Text wird zentriert |
Schritt 2: Bereich im Dokument-BODY ansprechen:
|
<BODY> . . . <DIV id="oben"> <!-- Hier mit Inhalt füllen! --> </DIV> |
im Dokument einen SPAN-Teil definieren und Bezug auf den zuvor
festgelegten ID-Selektor oben nehmen; Inhalt des div-Bereiches: beliebige HTML-Elemente! |
Laufschrift mit Rahmen und aufgepeppter Schrift, per style-Attribut
|
<BODY> . . . <MARQUEE style="border: medium inset red; width: 300px; font-family: Times New Roman; font-style: italic;"> +++ Das ist Laufschrift, von einem Rahmen umgeben! +++ </MARQUEE> . . . </BODY> |
Vielzahl weiterer Möglichkeiten mit Style Sheets denkbar!
 |
oS: CSS Editor Expertenmodus deaktivieren!! Regel (Symbol: Farbpalette) - Neue Style Regel - Style allen Elementen eines bestimmten Typs zuweisen ... - Element in leere Zeile eintragen - Style-Regel erstellen je nach Element Karteireiter anklicken: Text | Hintergrund | Begrenzung | usw. alle Style Regeln exportieren: linke Seite, aktivieren: Internes Stylesheet; rechts: Stylesheet exportieren und auf externes Stylesheet umstellen, bei Dateiname: einen eingeben, zum Beispiel styles.css KompoZer importiert die soeben erzeugte Style Sheet Datei automatisch ins aktuelle Dokument! |
|
Übung
Alle (vorbereiteten) Bilder für das Beispiel stehen hier:
zuletzt das Dokument als muster.html abpeichern. |
 |
Style-Regeln erstellen: siehe oben div erzeugen: Format - Absatz - Generic container (div) span erzeugen: ein Wort schreiben und beliebig formatieren ID an div oder span zuordnen: Textstelle anklicken - in Struktur-Toolbar unten links - div bzw. span - re. Maus - ID - ID wählen ein beliebiges HTML-Element "stylen": wie ID zuordnen, aber nicht ID, sondern "Inline Styles" auswählen |
|
Übung Weitere Angaben und die Navigation des Web-Dokumentes erstellen
Ganz zuletzt: Wenn Sie genug "geübt" haben, bitte die erstellten Testdokumente wieder löschen!!! |
Dafür jeweils das Musterdokument einfach kopieren und mit dem gewünschten Inhalt "füllen".





