Ebenen
Das Ebenenkonzept innerhalb der Bildbearbeitung erlaubt auf einfachste Art und Weise, Bilder in einzelne Elemente zu zerlegen und somit eine effiziente Nachbearbeitung zu realisieren.
Ebenendialog
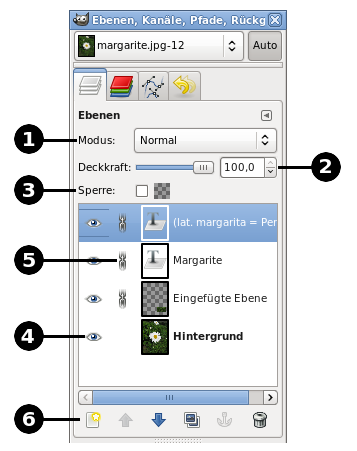 (1) Ebenenmodi
(1) Ebenenmodi
- Überblendung der Ebenen
- Einstellen der Sichtbarkeit einer Ebene
- auf transparenten Bereichen einer Ebene wirken keine Malwerkzeuge, Filter usw.
- (de)aktivieren der Sichtbarkeit einer Ebene
- [SHIFT] -Taste invertiert Sichtbarkeit aller Ebenen
- Verkettung von Ebenen zum verschieben
- Neue Ebene Anlegen / schwebende Auswahl zu neuer Ebene machen
- Ebene anheben / Ebene absenken
- Ebene duplizieren
- Schwebende Auswahl verankern
- Ebene löschen
- wird meist auch als "Hintergrund" bezeichnet
- stellt die Leinwand eines Bildes dar
- soll ein transparentes Bild entstehen, muss der Hintergundebene ein Alphakanal hinzugefügt werden
Ebenenmenü
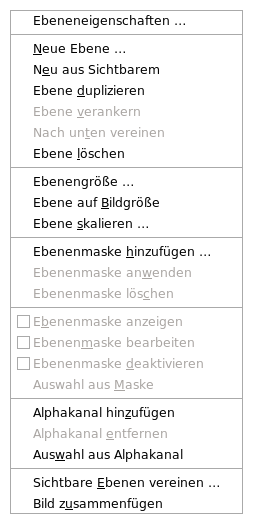
xcf und gif können Ebenen speichern!
Animation mit Ebenen
- animierte
gif-Grafiken - Steuerung über Namensgebung der Ebenen
- Verzögerung:
(100ms) - Überlagerung:
(combine),(replace)
- Verzögerung:
- Wiedergabe der Animation z.B. im Webbrowser oder <Filter> - <Animation> - <Animation abspielen ...>
- Filter für Optimierung von Animationen <Filter> - <Animation> - <Optimieren>
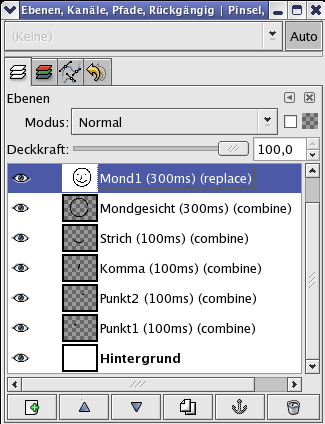
Ebenenmasken
Sollen Teile einer Ebene transparent erscheinen, eignet sich dafür die Funktion der Ebenenmaske. Die Maske selbst besteht aus einem Graustufenbild wobei schwarze Bereiche der Maske die Ebene transparent erscheinen lassen. Weiße Teile der Maske bewirken, dass die Ebenen deckend erscheint.- zu maskierende Ebene Muster

- Ebenenmaske als separate Ebene Maske (weiß = volle Deckkraft) erstellen

- Ebene Maske in Zwischenablage kopieren [STRB] + [C]
- Ebene Maske unsichtbar machen
- zur Ebene Muster Alphakanal hinzufügen
- zur Ebene Muster Ebenenmaske hinzufügen und Maskensymbol aktivieren
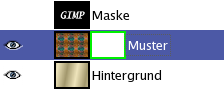
- Zwischenablage (die Maske) einfügen [STRG] + [V]
- Schwebende Auswahl (mit Ebenenmaske) verankern
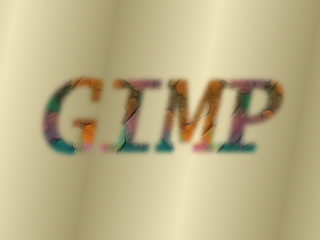
- wenn das gewünschte Ergebnis erzielt wurde, Ebenenmaske anwenden
[STRG] + [ALT] +klick auf Ebenenmaskensymbol zeigt die Ebenenmaske (grüner Rand).





