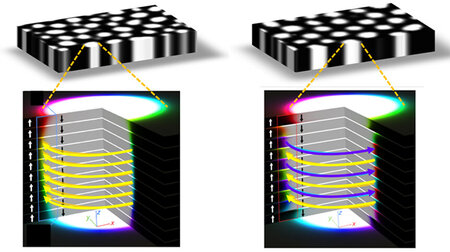Schnelleinstieg Digitale Lehre
Bereitstellen von Unterlagen
Bereiten Sie Vorlesungsunterlagen und Übungen soweit auf, dass diese selbstständig durchgearbeitet werden können. Die Unterlagen sollten keine Textlücken mehr enthalten. Ihre Unterlagen können Sie mit Erklär- bzw. Demovideos aus dem Internet, Literaturhinweisen oder Linklisten zum Selbststudium ergänzen.
Erstellen Sie in der Lernplattform OPAL einen Kurs je Lehrveranstaltung. Einen vergleichbaren Kurs können Sie sich in unserem OPAL-Beispiel anschauen.
- Tipp 1: Kurstitel = Bezeichnung im Vorlesungsverzeichnis
- Gerade Studierenden im ersten Semester fällt es schwer, unterschiedliche Bezeichner auseinanderzuhalten und zu verstehen. Nutzen Sie als Kurstitel daher am besten den Bezeichner aus dem Vorlesungsverzeichnis. Jede Veranstaltung hat auch eine Modulnummer, die Sie auch im Titel oder der Beschreibung nutzen können.
- Tipp 2: Kurskatalog
- OPAL besitzt einen Kurskatalog mit allen verfügbaren aktuellen Kursen der jeweiligen Hochschulen. Unterteilt ist dieser in Faktuläten/Institute/zentrale Einrichtungen sowie die jeweiligen Professuren. Zum Anlegen neuer Ordner bzw. Unterordner im Kurskatalog wenden Sie sich an den Katalogverwalter. Ist kein Katalogverwalter für Ihren Bereich hinterlegt, können Sie diese Aufgabe gern übernehmen. Fügen Sie Ihren aktuellen Kurs manuell in den Katalog ein und pflegen Sie die Kurse im Katalog.
- Tipp 3: Verlinkung über Webseite
- Neben OPAL selbst sind auch die Webseiten der Professur für viele Studierende ein zentraler Einstiegs- und Informationspunkt. Verlinken Sie aktuelle Kurse in einem Bereich auf Ihrer Webseite.
Zur Bereitstellung der Dokumente haben Sie zwei von der TU Chemnitz bereitgestellte Optionen – die Lernplattform OPAL oder die TUCcloud. Wir empfehlen Ihnen generell die Nutzung der Lehrplattform OPAL. Dateien wie Skripte und Übungsunterlagen können Sie in Ordnern bzw. Unterordnern im OPAL-Kurs anordnen: Kursbaustein: Ordner.
- Das Material kann komplett oder abschnittsweise hochgeladen werden.
- Eine Strukturierung und datumsabhängige Freigabe (Zugang) kann optional erfolgen.
Videos und ergänzende Informationen, wie beispielsweise eine Übersicht zum Lernabschnitt, können individuell in einem grafischen Editor erstellt werden: Kursbaustein: Einzelne Seite.
Im Literaturverzeichnis können vorhandene Bibtex-Dateien importiert oder selbst erstellt werden: Kursbaustein: Literaturverzeichnis.
Die Rückgabe von Übungsaufgaben können Sie ebenfalls in OPAL organisieren, indem Sie in einem separatem Kursbaustein Ordner die Zugangsregeln anpassen:
- Herunterladen für Lernende gesperrt,
- Hochladen für Lernende erlaubt
Beachten Sie bitte: Die Lerner sehen die anderen Dateien im Ornder, können diese jedoch nicht herunterladen. Sollen Lernende keine anderen Dateien sehen, muss der Aufgabenbaustein verwendet werden. Dort wird für jede Rückgabe ein eigener Ordner erstellt.
Sie können die Rückgaben auch klassisch über E-Mails organisieren. Empfehlen Sie zur Ablage der Dateien den TUCcloud-Dienst des URZ tuc.cloud mit Freigabe.
Einen Plattform zum Austausch von Fragen, Lösungsansätzen und Problemenbehandlungen bieten Sie Studierenden über ein integriertes Forum im Kurs. Hier können Kursteilnehmende selbstständig Themen anlegen und diskutieren (Kursbaustein Forum).
Fügen Sie Ihrem Kurs einen Mitteilungsbaustein hinzu, so können Sie Mitteilungen verfassen, die sowohl im Kurs selbst angezeigt als auch per E-Mail an die Kursteilnehmende versandt werden (Kursbaustein Mitteilung). So informieren Sie beispielsweise über neu hochgeladene Skripte.
Didaktische Tipps
Gerade für die Selbstlernphasen, aber auch zur Vor- und Nachbereitung von Veranstaltungen, ist es wichtig, den Lernenden umfangreiches Material zur Verfügung zu stellen. Je nach Lernszenario kann es sinnvoll sein, die Unterlagen so aufbereiten, dass diese auch ohne eine begleitende Veranstaltung zu verstehen sind. Ergänzen Sie Ihre Unterlagen mit eigens erstellten oder bereits bestehenden Erklär- bzw. Demovideos (z. B. aus dem Videocampus Sachsen) sowie Literaturhinweisen bzw. Linklisten für ein Selbststudium.
Gerade wenn durch eine große Anzahl an asychronen Veranstaltungsteilen der Kontakt zu Studierenden nicht ständig sichergestellt werden kann, ist es wichtig, Kommunikationsangebote zu unterbreiten.
In OPAL haben Sie die Möglichkeit, über das Forum eine Plattform zum Austausch von Fragen, Lösungsansätzen und Problemenbehandlungen anzubieten. Zudem können sich Studierende gegenseitig unterstützen, selbstständig Themen anlegen und Fragen diskutieren. Es besteht außerdem die Möglichkeit, das Forum didaktisch einzubinden und beispielweise die Diskussion bestimmter Fragestellungen in diesen Kursbaustein zu verlagern und eine Diskussion zu inhaltlichen Themen anzuregen.
Wenn Sie auf eine E-Mail-Liste verzichten wollen, können Sie in OPAL auch einen Mitteilungsbaustein anlegen. Damit können Sie Mitteilungen verfassen, die sowohl im Kurs selbst angezeigt als auch per E-Mail an die Kursteilnehmenden versandt werden (Kursbaustein Mitteilung). So informieren Sie beispielsweise über neu hochgeladene Skripte.
Audioaufnahmen
Eine einfache Möglichkeit, Lehrunterlagen zu begleiten, ist es, Tonaufnahmen zur Verfügung zu stellen. Diese Audiodateien können Sie in OPAL zum Anhören anbieten. Wenn Sie die folgenden Hinweise beachten, ist der Speicherplatzbedarf mit ca. 50 MB pro 90-minütiger Vorlesung auch überschaubar – quasi ein kleiner Podcast für Ihre Lehre.
So könnte es aussehen: Kursbeispiel in OPAL
Tonaufnahmen können direkt mit dem Smartphone erstellt werden – in ruhiger Umgebung auch ohne Headset mit dem eingebauten Mikrofon. Für Android nutzen Sie beispielsweise die kostenlose App „Diktiergerät“. Stellen Sie in dieser App über die Einstellungen die Aufnahmequalität auf „durchschnittlich“. Starten Sie mit ein paar Probeaufnahmen. Sorgen Sie dafür, dass keine Störgeräusche (Lüfter, Tastaturklicks, andere Stimmen) die späteren Hörenden strapazieren.
Sie können natürlich auch andere Apps testen oder die Aufnahmen am Laptop bzw. PC mit einem Headset erstellen. Achten Sie darauf, dass die App die Daten unbedingt lokal und nicht in einer Cloud speichert. Es sollte MP3 in einer Qualität von 64 kbit/s gespeichert werden – für Sprache verständlich bei kompakten Daten (1 Minute etwa 0,5 MB).
Nehmen Sie „Audioschnipsel“ von ca. 5 bis 10 Minuten Länge auf und erläutern Sie dort z. B. die Vorlesungsfolien (wie in der Vorlesung). So brauchen Sie nicht zu schneiden, und die entstehenden Dateien sind relativ klein. Auch können die Hörenden später zwischen den Aufnahmen wechseln. Hören Sie sich die Aufnahmen an.
Wenn Sie zufrieden sind, laden Sie die Dateien in OPAL hoch.
Achten Sie bitte auf den Speicherplatz. Im OPAL-Ordner haben sie ein Standard-Kontingent von 1 GB (das sind ca. 30h Audioaufnahmen bei 0,5 MB/min). Auf Anfrage erhöhen wir die Quota im OPAL-Ordner.
Löschen Sie nicht mehr benötigte Daten im Kurs spätestens zum Semesterende und bevor Sie den Kurs kopieren.
Dazu benötigen Sie die Audio-Dateien auf Ihrem Laptop oder PC. Sie kennen sicher Wege, wie Sie die Dateien vom Smartphone dorthin bringen. Mit „Diktiergerät“ können Sie die Dateien teilen, z. B. per Bluetooth oder E-Mail.
In Ihrem OPAL-Kurs fügen Sie einen Kursbaustein „Einzelne Seite“ vor oder nach dem Ordner ein, in den Sie z. B. die Vorlesungsfolien abgelegt haben. Die „einzelne Seite“ selbst können Sie außerhalb des Kurseditors gestalten – rechts oben über „Bearbeiten“. Im Bearbeitungsmodus gehen Sie auf Menü „Einfügen → Video“, dann hinter „Quelle“ das Symbol für den Ordner, nun das Symbol „Pfeil nach oben“ zum Hochladen der Datei. Wählen Sie Ihre Audio-Datei (.mp3) aus und klicken Sie auf Upload. Sie sehen nun die Datei in der Liste. Klicken Sie auf das Plus-Symbol rechts, dann auf „Ok“. Im Text erscheint ein Platzhalter, den Sie auch über Ausschneiden und Einfügen an einer anderen Stelle platzieren können. Fügen Sie noch einige Erklärungen im Text dazu ein, was die Hörer erwartet. Speichern und schließen Sie die Bearbeitung, um das Ergebnis zu sehen – und zu hören. Korrigieren und ergänzen Sie bei Bedarf. Das Aussehen der Leiste zum Abhören der Aufnahmen können Sie nicht beeinflussen, das macht der Browser der Zuhörenden.
Haben Sie alles richtig gemacht, sieht das Ergebnis in etwa so aus: Beispielkurs in der Lernplattform OPAL
Es gibt zudem einen Kursbaustein Podcast, mit dem Sie Ihre Audioaufnahmen auch elegant zur Verfügung stellen können.
Videomittschnitte
Die Videoaufzeichnungen ermöglichen, Wissen an die Lernenden visuell und auditiv zu übermitteln. Durch die multimediale Nutzung von Video, Audio und Präsentationen oder Bildschirmsequenzen (z. B. Programmbeispiele), können Lerninhalte gesamtheitlich vermittelt werden.
Screencasts, also Bilschirmaufzeichnungen, können genutzt werden, um beispielsweise die Nutzung von Programmen und Werkzeugen zu erläutern. Somit können auch Folien vertont und als Videodatei bereitgestellt werden. Screencasts enthalten i. d. R. nicht das Videobild der oder des Sprechenden, sondern kommen ohne zusätzlichen Videokanal aus und können auch ohne Ton bereitgestellt werden.
Zur Aufzeichnung von Screencasts stehen unterschiedliche Möglichkeiten bereit. Kurze Aufnahmen können beispielsweise direkt in Microsoft PowerPoint erstellt und eingefügt werden. Hier können Sie Screencasts mit gesprochenen Erklärungen über den Ribbon „Einfügen“ realisieren. Dort finden Sie im Bereich Medien den Button „Bildschirmaufzeichnung“. Sie können den Screencast direkt in Ihre PowerPoint-Folie integrieren oder extern speichern. Weitere Informationen dazu finden Sie in den FAQ für Lehrende unter „Wie kann ich technisch meine Vorlesung auf Video umstellen?“ und auch beim MS Office Support.
Zum Erstellen von Videoaufzeichnungen können verschiedene Werkzeuge genutzt werden. In Microsoft PowerPoint können kurze Aufnahmen direkt erstellt und eingefügt werden. Hier können Sie Screencasts mit gesprochenen Erklärungen über den Ribbon “Einfügen„ realisieren. Dort finden Sie im Bereich Medien den Button “Bildschirmaufzeichnung„. Sie können den Screencast direkt in Ihre PowerPoint-Folie integrieren oder extern speichern. Weitere Informationen dazu finden Sie in den FAQ für Lehrende unter „Wie kann ich technisch meine Vorlesung auf Video umstellen?“ und auch beim MS Office Support.
Ein sehr umfangreichens Werkzeug ist OBS Studio. Hier können beliebige Videoquellen (Fenster, Programme, Webcam) ausgewählt und individuell angeordnet werden. Das Programm steht für alle Betriebssysteme (Windows, Linux, macOS) kostenfrei zum Download bereit. Beim ersten Start führt ein Assisstent durch die Programmkonfiguration.
- wählen Sie die Option “Für das Aufnehmen optimieren […]„
- wählen Sie im nächsten Schritt die Auflösung (Bildschirmauflösung ist empfehlenswert).
- die Einstellung von 30 fps ist vollkommen ausreichend
Ist die Konfigurations abgeschlossen, können Sie die Aufnahme beginnen.
- Wählen Sie im Fenster Quellen (unten) alle Aufnahmequellen (z. B. Präsentation und Webcam).
- Ordnen Sie die Quellen nach Ihren Wünschen im Vorschaufenster an.
- Starten Sie die Aufnahme mit dem Button unten rechts.

Die Aufnahme wird standardmäßig direkt im Home-Verzeichnis (z. B. „Eigene Dateien“) als Dateityp .mkv abgelegt. Über Datei → Aufnahme remuxen wandeln Sie die Datei in eine .mp4-Datei um.
Für den Einstieg können wir das kostenfreie Werkzeug OpenShot empfehlen. OpenShot ist für alle Betriebssysteme (Windows, Linux, macOS) erhältlich. Starten Sie mit einfachen Schritten zum Kennenlernen der Oberfläche. Wählen Sie unter Datei → Datei importieren die Quell-Datei (z. B. Aufnahme aus OBS) aus. Diese Datei ziehen Sie nun mit der Maus in die obere Spur (unterer Fensterbereich).  In der Videovorschau können Sie den Zeitpunkt auswählen, zu dem ein Schnitt erfolgen soll. Setzen Sie eine Markierung (Pfeil grün, Marke hinzu). Sie können das Video mit Hilfe der Schere an den Marken schneiden (Schere auswählen und Schnittpunkt anklicken). Deaktivieren Sie das Werkzeug Schere wieder, nachdem alle Schnittpunkte gesetzt sind. Überflüssige Videosequenzen, z. B. am Anfang und am Ende, können Sie nun entfernen. Exportieren Sie das Video über Datei → Video exportieren im Format .mp4 (HDV 720p 30fps).
In der Videovorschau können Sie den Zeitpunkt auswählen, zu dem ein Schnitt erfolgen soll. Setzen Sie eine Markierung (Pfeil grün, Marke hinzu). Sie können das Video mit Hilfe der Schere an den Marken schneiden (Schere auswählen und Schnittpunkt anklicken). Deaktivieren Sie das Werkzeug Schere wieder, nachdem alle Schnittpunkte gesetzt sind. Überflüssige Videosequenzen, z. B. am Anfang und am Ende, können Sie nun entfernen. Exportieren Sie das Video über Datei → Video exportieren im Format .mp4 (HDV 720p 30fps).
Videodateien können ziemlich groß werden. Achten Sie bitte auf Speicher-Ressourcen und entfernen Sie Videos auch wieder aus dem Dateisystem.
Mit dem Videocampus Sachsen steht uns seit Juli 2020 eine neue moderne Videoplattform zur Verfügung. Ähnlich wie bei Youtube können Videos hierauf veröffentlicht und zugänglich gemacht werden. Die Plattform beachtet dabei die datenschutzrechtlichen Belange von Hochschulen. Videos können direkt auf der Plattform angesehen und kommentiert werden, aber auch das Einbinden auf Webseiten und im Lernmanagementsystem OPAL ist möglich.
Hinweis: Zusammengehörende Videos, z. B. Vorlesungen oder Tutorials, können in Playlisten zusammengefasst werden.
Melden Sie sich mit Ihrem TU-Chemnitz-Login an (Studentische Hilfskräfte mit Lehrauftrag müssen Sie sich zunächst per E-Mail an e-learning@… als Autor freischalten lassen). Wählen Sie „Hochladen“ um ein neues Video hinzuzufügen. Füllen Sie alle mit * markierten Felder aus. Wählen Sie bei Veröffentlichung „Versteckt“ oder „Öffentlich“ und „Anonymen Zugriff erlauben“, wenn Sie das Video auf Webseiten oder OPAL veröffentlichen wollen. Klicken Sie auf Veröffentlichen. Das Video wird nun Konvertiert. Sobald die Konvertierung beendet ist, steht das Video in der jeweiligen Kategorie und unter „Meine Medien“ bereit, Sie erhalten auch eine E-Mail. Den Link zum Einbetten des Videos erhalten Sie in der Videoansicht, wenn Sie auf den Button teilen gehen.

Hier finden Sie den Direktlink zum Video. Wenn Sie das Video auf einer OPAL-Seite einfügen wollen, markieren Sie den Quelltext zum Einbinden und kopieren den in die Zwischenablage. In OPAL können Sie in einem Kurbaustein „Einzelne Seite“ das Video einfügen: Bearbeiten Sie die Seite, schalten Sie in den Quelltext um und fügen Sie den kopierten Quelltext an eine passende Stelle ein:

Virtuelle Konferenzräume – Videokonferenzen
Mit einem System auf Basis der Software BigBlueButton können Sie Videokonferenzen im Webbrowser durchführen:
Lesen Sie Hinweise zu Funktionen, Tipps für Teilnehmende und Empfehlungen für Moderierende, didaktische Hinweise usw. auf den Webseiten zu BigBlueButton.
Alle Nutzerinnen und Nutzer der TU Chemnitz sind berechtigt, sich eigene Räume als Moderator zu erstellen. Teilnehmende benötigen nicht zwingend einen Account, sondern können über einen Link eingeladen werden. Räume können optional nur für berechtigte Nutzer freigegeben werden (z. B. bei Prüfungen oder Sprechzeiten).
Vorteil dieser Lösung ist, dass alle Daten nur auf Servern der TU Chemnitz gespeichert werden und ausschließlich gesicherte Übertragungsprotokolle zum Einsatz kommen.
Die Plattform BigBlueButton bietet Audio-, Video- und Chatfunktionen, man kann Präsentationen und Bildschirm(fenster) teilen, gemeinsam Notizen schreiben, auf einem Whiteboard zeichnen und kleine Umfragen starten.
Beispielkurse in OPAL
In Rahmen von LiT.Shortcuts, aber auch in offenen OPAL-Kursen, stellen Lehrende Materialien bereit und teilen Konzepte zur digitalen Lehre. Hier finden Sie einige Beispiele, die fortlaufend ergänzt werden:
- E-Learning: Einführung und Gestaltung
- Vorlesung Arbeits-, Organisations- und Wirtschaftspsychologie II (Prof. Meyer)
Sonstige Lehrbeispiele
- Podcast „Trafohaus/Lehre“ des Hochschuldidaktischen Zentrums Sachsen
- LiT.Shortcut: Ad hoc Lehrdigitalisierung (Philipp Wabnitz, Fakultät Maschinenbau)