Hilfe zur Selbsthilfe
Während der Betriebs- und Nutzungszeit des PCs erfolgt durch das URZ keine Betreuung.
Der Auftraggeber übernimmt die Verantwortung für die Konfiguration des PCs einschließlich aller notwendigen Wartungsmaßnahmen.
Das URZ stellt Hilfe zur Selbsthilfe bereit, u.a.
- Informationen zur Integration von PC-Systemen in die Campus-Infrastruktur
- Beratung und Schulung
Windows 10 am Campus
Der PC wird derzeit über die Beschaffung von PC-Hardware mit vorinstalliertem Betriebssystem Windows 10 beschafft.
Campusnetzintegration – kabelgebundenes Netz
Ziele
Integration eines PCs oder Notebooks in das Campusnetz der TU Chemnitz.
Dabei werden dem Gerät eine sogenannte Internetadresse (IP) und ein symbolischer Name (Computername) zugewiesen.
Die Integration in das Campusnetz ist Voraussetzung für die Nutzung von Netzdiensten wie WWW und E-Mail.
Voraussetzungen
Status:Mitarbeiterin und Mitarbeiter der TU Chemnitz- Aufstellungsort am Campus mit einer Datennetzdose
- Adresse der Netzwerkkarte (Ethernetadresse, MAC) des PCs
Anleitung
Beantragen Sie den Anschluss von Arbeitsplatz-PCs.
- Achten Sie auf die Angabe der Dosenbezeichnung am Aufstellungsort.
- Die Ethernetadresse der Netzwerkkarte finden Sie auf dem Lieferschein nach der Seriennummer (diese Adresse besteht aus 12 Ziffern / Zeichen z. B.
90E6BAD94E14, eine Darstellung in sechs Blöcken ist ebenfalls häufig zu finden z. B.90:E6:BA:D9:4E:14)
Ergebnis prüfen
Nach Bearbeitung des Antrags erhalten Sie eine E-Mail über die Zuweisung einer Internetadresse für das Gerät.
Weiterführende Informationen
- Was ist eine Internetadresse?
- Was ist eine Ethernetadresse?
Inbetriebnahme
Ziele
Hinweise zur Installation von PCs, auf welchen Windows10 benutzt werden soll.
Voraussetzungen
- Windows10-kompatibler PC
- Campusnetzintegration sollte bereits beantragt und erfolgt sein.
Anleitung
Achtung
Schalten Sie den PC während des Konfigurationsprozess nicht aus!
- PC verkabeln und einschalten
- CD einlegen
- falls Installationsmenü nicht erscheint → neu starten
- Folgen Sie dem Installationsmanager und installieren Sie das Betriebssystem.
- Sobald der Computer neu gestartet wurde, können Sie auf der Seite „Schnell einsteigen“ unter „Einstellungen anpassen“ alle datenschutzrechtlichen Einstellungen deaktivieren, die nicht an Microsoft gesendet werden sollen oder die Sie nicht benötigen.
- Bei der Art der Verbindung wählen Sie den Punkt „Einer Domäne beitreten“ aus. Die Einrichtung erfolgt nach Abschluss der Installation.
- Mit Benutzername und Passwort legen Sie das Administrationskonto fest, über welches der PC lokal administriert werden kann.
- Verwenden Sie NICHT ihr URZ-Nutzerkennzeichen!
- Danach wird der PC für den Erstgebrauch eingerichtet.
- Falls nicht bereits automatisch geschehen, aktivieren Sie Windows10 über „Start“ (Rechtsklick) → „System“ →
Windows-Aktivierung.
Weiterführende Informationen
- Systemvoraussetzungen für Windows10
- Datenschutzeinstellungen
Upgrade
Ziele
Hinweise zum Upgrade von PCs, welche über die Rahmenvereinbarung mit einem vorinstalliertem Windows7 oder 8 beschafft wurden.
Voraussetzungen
- PC mit vorinstalliertem Windows7 oder 8 aus Rahmenvereinbarung o. a. Quelle
- Campusnetzintegration sollte bereits beantragt und realisiert sein
- Microsoft Update KB2919355 (Sicherheitsupdate) und KB3035583 (Lizenzierungstool)
Anleitung
Melden Sie sich an ihrem Administrationskonto an.
- Reservieren Sie sich ein Windows10-Token
- Klicken Sie auf das Lizenzierungstool (Windows 10 Symbol) auf Ihrem unteren rechten Rand.
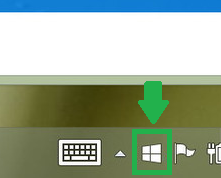
- Falls kein Lizenzierungstools vorhanden ist, aktualisieren Sie bitte ihr Betriebssystem per Windows Update (siehe Unterpunkt Sicherheit
Windows Update) oder laden Sie sich das Tool von der Microsoft-Seite.
- Klicken Sie auf das Lizenzierungstool (Windows 10 Symbol) auf Ihrem unteren rechten Rand.
- Sobald Sie in der „Get Windows 10-App“ sind, klicken Sie auf „Reservieren Sie ihr kostenloses Upgrade“.
- Windows 10 wird auf ihren PC geladen. Wenn alles vorbereitet ist, werden Sie informiert, und die Installation kann gestartet werden.
- Folgen Sie dem Installationsassistenten zum Upgrade ihres Betriebssystems. Dieses wird voraussichtlich 30 Minuten bis 6 Stunden dauern, je nach vorhandener Datenmenge bzw. Hardware
Hinweis
Nach dem Upgrade ist die Windows-10-Lizenz an den PC und dessen Hardware gebunden. Das heißt, sollte es Veränderungen an der grundlegenden Hardware (CPU/ Motherboard) geben, kann der PC mit dem installierten Windows10 NICHT mehr benutzt werden. Zwar verspricht Microsoft, in naher Zukunft einen Support anzubieten, um dieses Problem zu beheben, allerdings haben Sie, laut eigener Aussage, derzeit nicht die Werkzeuge, um diesen Vorgang erfolgreich abzuschließen.
Weiterführende Informationen
- Hinweise zur Aktivierung von Windows
Sicherheit
Ziele
Das Hauptziel ist der sicherere Betrieb von PCs im Campusnetz.
Dazu gehören:
- Schutzmaßnahmen gegen die Kompromittierung durch Angriffe auf ein System
- regelmäßige Updates von System- und Softwarekomponenten
- eine sichere Konfiguration der Windows-Firewall
- Datenschutzeinstellungen, welche festlegen, inwiefern und in welchem Maß Microsoft Informationen über den Computer bzw. die getätigten Eingaben sammeln darf
- Antivirenlösungen für die Sicherheit eines Systems von innen und zum Schutz durch das Erkennen von Schadsoftware, z. B. per Download, E-Mail oder über Wechseldatenträger (z. B. USB-Speichermedien)
Voraussetzung
- Das Gerät ist mit dem Netzwerk verbunden (
Inbetriebnahmemuss also erfolgt sein).
Windows Update
Windows Update aktualisiert nur Betriebssystemkomponenten und ausgewählte Microsoft Softwareprodukte. Die Aktualisierung von Softwareprodukten von Drittanbieter (z. B. Firefox, Adobe Reader) wird im Allgemeinen über die jeweilige Software realisiert.
Anleitung
- Die Funktion
Windows-Updateist bei PCs mit vorinstalliertem Windows10 standardmäßig aktiviert.
Ergebnis prüfen
- Klicken Sie auf Start → Einstellungen → Update und Sicherheit → Windows Update
- Darstellung zeigt den aktuellen Updatestatus
- Unter
Erweiterte Optionenkann der Update-Verlauf angezeigt werden.
Datenschutz
Anleitung
- Grundsätzlich sollten während der Installation von Windows 10 die meisten Datenschutzoptionen, die sie nicht benötigen, deaktiviert werden.
Ergebnis prüfen
- Klicken Sie auf Start → Einstellungen → Datenschutz
- Unter
Microsoft-Werbung und andere Personalisierungsinfos verwaltensollten noch alle nicht benötigten Werbungseinblendungsoptionen deaktiviert werden.
Firewall
Es wird dringend empfohlen keine zusätzlichen Firewall-Produkte von Drittanbietern zu installieren.
Anleitung
- Die Funktion
Windows-Firewallist standardmäßig aktiviert.
Antivirus
Anleitung
- Installieren Sie die für Dienstgeräte verfügbare Antivirenlösung Sophos Intercept X Advanced with XDR.
Nutzerverwaltung
Die Nutzerverwaltung kann durch Integration in die Active-Directory-Dienste
sowie durch lokale Benutzerkonten realisiert werden.
Integration in Active-Directory-Dienste
Ziele
Anbindung des Windows-Computers an die zentrale Nutzerverwaltung und Bereitstellung von Nutzerdaten- und Profilverzeichnissen.
Voraussetzungen
- Inbetriebnahme muss abgeschlossen sein
Anleitung
- Prüfen Sie die Voraussetzungen für die Integration in die Active-Directory-Dienste
Die Integration von Windows-Computern in die AD-Domäne erfolgt über einen Integrationsauftrag(Registrierung erforderlich).
Nutzerverwaltung mit lokalem Benutzerkonto
Ziele
Diese Schritte sind nach Integration in die Active-Directory-Dienste optional.
Durch die Anmeldung an einem PC mit Benutzername und Kennwort
wird die Bereitstellung einer persönlichen Umgebung realisiert.
Somit ist es möglich, den PC mit weiteren Nutzern "zu teilen" ohne sich gegenseitig zu beeinflussen.
Ziel eines persönlichen Benutzerkontos mit Standardberechtigungen (Standardkonto) ist weiterhin,
das installierte System vor unbeabsichtigten Änderungen zu schützen.
Anleitung
- Rechtsklick auf
Start→Systemsteuerung→Benutzerkonten→Anderen Benutzern Zugriff auf diesen Computer geben - Klicken Sie in dem Reiter
ErweitertaufErweiterte Benutzerverwaltung - unter dem Ordner
BenutzerRechtsklick → „Neuer Benutzer“ - Legen Sie den Benutzernamen laut Ihrem URZ-Nutzerkennzeichen und das Kennwort fest.
- Entfernen Sie den Haken bei „Benutzer muss Kennwort bei der nächsten Anmeldung ändern“.
Ergebnis prüfen
- Wählen Sie
Start→Benutzername→Konto wechseln - Melden Sie sich am neu erstellten Konto an.
- Beenden Sie die Sitzung wieder durch Abmelden.
Weiterführende Informationen
Homeverzeichnis nach Active Directory Integration
Nach Integration in die Active Directory Dienste wird für Domänenbenutzer das Windows Homeverzeichnis
als Laufwerk P: bereitgestellt.
Nutzerdaten im AFS
Ziele
Ziel ist der Zugriff auf Ihre Daten im Home- und Projekt-Verzeichnissen im URZ.
Dazu installieren Sie MIT Kerberos for Windows zum Umgang mit Kerberos-Tickets und AFS-Token und OpenAFS for Windows um direkt mit Ihren Daten arbeiten zu können.
Voraussetzungen
- Gerät muss mit dem Netzwerk verbunden sein (
CampusnetzintegrationundInbetriebnahmemüssen erfolgt sein) Administratorkontofür die Installation der Software
Anleitung
Die Anleitung finden Sie auf den Seiten zum AFS-Zugriff.
Ergebnis prüfen
- Öffnen Sie den
Network Identity Manager(Icon in der Notification Area/System Tray)- Beschaffen Sie ein Ticket über
Credential→Obtain new credentials … - Geben Sie Ihr URZ-Nutzerkennzeichen und das zugehörige Passwort ein.
- Sie sehen eine Vielzahl von Tickets in der Anzeige des
Network Identity Managers– entscheidend sind die unterAFS-Tokenzu sehenden Einträge
- Beschaffen Sie ein Ticket über
- Öffnen Sie den Explorer und geben Sie in der Eingabezeile die Zeichenfolge
\\afs\tu-chemnitz.deein- Sie sehen den Wurzelordner aller Daten in der AFS-Zelle unserer Universität
Die Dateien in ihrem AFS-Homeverzeichnis erreichen Sie über den Pfad
\\afs\tu-chemnitz.de\home\urz\o\otto
(wobei Sie o durch den ersten Buchstaben und otto durch Ihr eigenes Nutzerkennzeichen ersetzen.)
Für den Zugriff auf AFS-Projektverzeichnisse verwenden Sie bitte den Pfad
\\afs\.tu-chemnitz.de\project
\\afs\tu-chemnitz.de\project\YESTERDAY\\afs\tu-chemnitz.de\project\LAST_WEEK
Weiterführende Informationen
Drucken auf öffentlichen Multifunktionsgeräten (MFG)
Hinweise zum Einbinden der Öffentlichen Multifunktionsgeräten (auch für Windows10 gültig)Drucken – Einrichtung eines lokalen Druckers
Voraussetzungen
- Drucker
- Informationen über den Anschluss des Druckers
- mit dem Arbeitsplatz per
USBverbunden - Arbeitsgruppendrucker im Netz
- mit dem Arbeitsplatz per
Anleitung
- Über
USBverbundene Drucker werden beim Anstecken am Arbeitsplatz automatisch erkannt. - Je nach Druckermodell kann es erforderlich sein, die dem Drucker beiliegende
CDam Arbeitsplatz einzulegen oder über „Drucker hinzufügen“ in der Windows-Systemsteuerung den Druckertreiber per Windows-Update nachzuladen. - Folgen Sie den weiteren Schritten durch die geführte Einrichtung des Druckers.
Ergebnis prüfen
- Drucken einer Testseite
