Root VPS mit vorinstalliertem Betriebssystem
Das Betriebssystem Windows Server 2022 (64 bit) wird im Rahmen des SLA Root VPS vorinstalliert zur Verfügung gestellt.
Einrichtung des Systems
Beim erstmaligen Starten des Systems werden Sie aufgefordert, einige Einstellungen vorzunehmen, welche die Installation komplettieren:
1. Schritt - Wahl der Systemstandardsprache
Im ersten Schritt legen Sie die Systemstandardsprache fest. Dies beeinflusst die Sprache aller nutzerunabhängigen Elemente (zum Beispiel die Bezeichnung der Standardnutzer- und -Gruppen und die Sprache des Loginbildschirms) und die standardmäßig für Nutzer eingestellte Sprache. Zur Auswahl stehen Deutsch (Deutschland) und Englisch (United States).

Einstellungen -> Zeit und Sprache -> Sprache
und dort bei "Windows-Anzeigesprache" die gewünschte Sprache aus der Liste der tatsächlich installierten Sprachen explizit auswählen.
Administrative Sprachoptionen -> Willkommensseite und neue Benutzerkonten -> Einstellungen kopieren.
Eine solche nachträgliche Änderung beeinflusst beispielsweise nicht die Bezeichnung der Standardnutzer- und Gruppen ("Administratoren" vs. "Administrators" usw.).
2. Schritt - Wahl von Land und Tastaturlayout
Bei deutscher Sprachauswahl wird empfohlen die Standardeinstellungen beizubehalten.
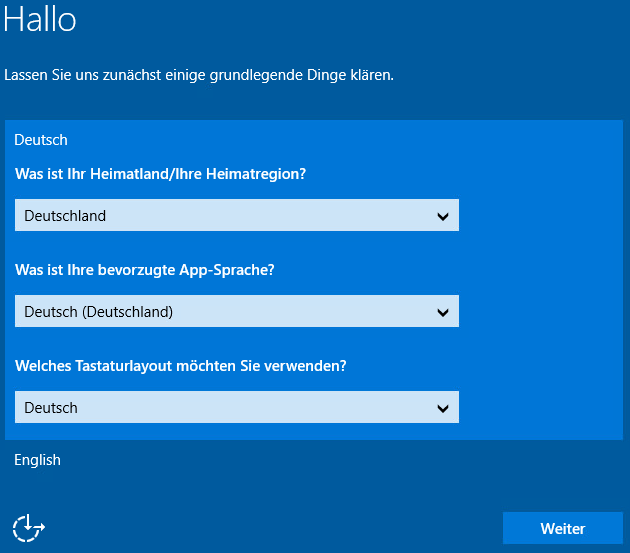
Bei englischer Sprachauswahl sollte das "Keyboard layout" geeignet angepasst werden.
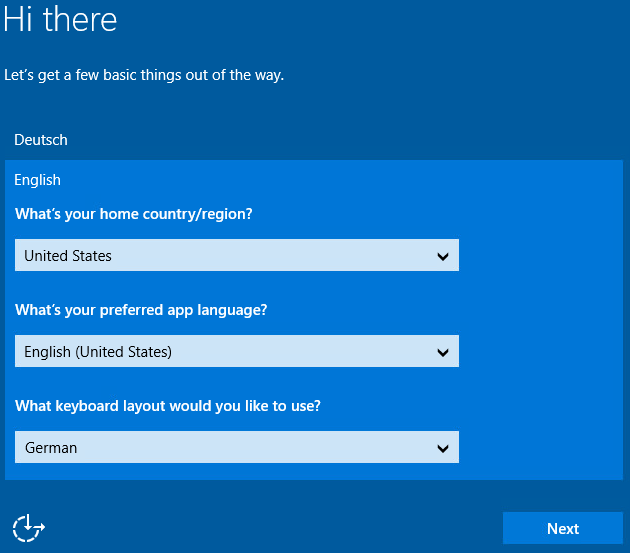
3. Schritt - Akzeptieren der Lizenzbedingungen
Zum Fortfahren müssen die Lizenzbedingungen akzeptiert werden.
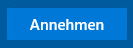
4. Schritt - Setzen des Administratorkennwortes
Sie müssen ein Kennwort für den Nutzer "Administrator" vergeben. Das Kennwort muss die Windows-Kennwortrichtlinien erfüllen.
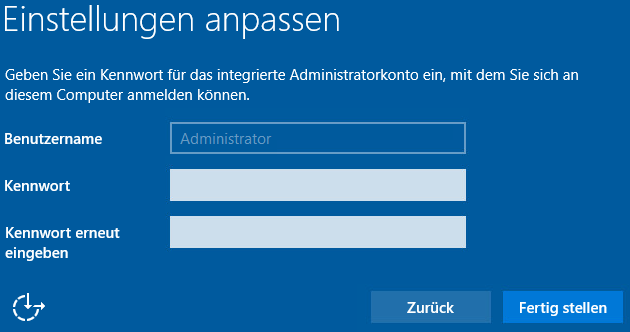
5. Schritt - Anmeldung als Administrator
Die Anmeldung als Nutzer "Administrator" ist per Konsole und mittels Remote Desktop möglich. Die bei der erstmaligen Anmeldung eingeblendete Frage zur automatischen Suche nach Netzwerkgeräten sollte mit "Nein" beantwortet werden. Nach der Anmeldung wird das Fenster Server-Manager präsentiert, mit dem Sie den Server verwalten können.
Aktivierung und Upgrade
Das System aktiviert sich automatisch über den Key Management Service (KMS) des Universitätsrechenzentrums. Es wird standardmäßig in der Edition Standard zur Verfügung gestellt und ermöglicht das Upgrade auf die Edition Datacenter.
Zum Upgrade auf die Edition Datacenter gehen Sie ggf. wie folgt vor:
- Öffnen Sie eine Eingabeaufforderung mit Administratorrechten (per Rechtsklick auf den Startbutton und Auswahl von "Eingabeaufforderung (Administrator)".
- Geben Sie ein:
Dism /Online /Set-Edition:ServerDatacenter /AcceptEula /ProductKey:XXXXX-XXXXX-XXXXX-XXXXX-XXXXX
Anpassungen an der Basisinstallation des Betriebssystems
Folgende Modifikationen wurden an der Basisinstallation des Betriebssystems vorgenommen:
- .NET Framework und Features On Demand:
- Das .NET Framework 3.5 wurde integriert und aktiviert (Features "NetFx3" und "NetFx3ServerFeatures"), da dies bei Bedarf nachträglich nur aufwändig und fehleranfällig möglich wäre.
- Das Feature "AzureArcSetup" (eingeführt mit kumulativem Update Oktober 2023) wurde standardmäßig deaktiviert.
- Die Features On Demand für Windows Server 2022 wurden unter
C:\FODhinterlegt und dieser Ordner wurde als Quellpfad für etwaige Nachinstallationen von Features On Demand konfiguriert.
- Anpassungen an den Betrieb in der virtuellen Infrastruktur des Universitätsrechenzentrums:
- Die VMware Tools sind im erforderlichen Umfang vorinstalliert.
- Es erfolgt ein automatischer Zeitabgleich per NTP mit
ntphost1.hrz.tu-chemnitz.deundntphost2.hrz.tu-chemnitz.de. - Der Zugang mittels Remotedesktop ist freigeschaltet und entsprechende Regeln für den Windows Firewall gesetzt.
- Ping-Anfragen werden beantwortet (Firewallregel "URZ - Echo Request Incoming (ICMPv4 Type 8)").
- Der Windows Computername ist korrekt gesetzt.
- Das Volume Control Icon im System Tray wurde ausgeblendet.
- Unterstützung des sicheren Betriebs:
- Es erfolgt täglich um 03.00 Uhr die automatische Suche, der Download und die Installation von wichtigen und empfohlenen Windows- und Microsoft-Updates.
- Ein Teil der wichtigen und empfohlenen Windows- und Microsoft-Updates ist bereits vorinstalliert.
- Auch bekannte Dateiendungen werden im Windows Explorer angezeigt.
- Alle Kennwörter sind zeitlich unbegrenzt gültig.
- IPv6 wurde deaktiviert.
- Es wurden diverse lokale Gruppenrichtlinien insbesondere zur Verbesserung des Datenschutzverhaltens vorkonfiguriert. (siehe "Editor für lokale Gruppenrichtlinien" ("gpedit.msc") -> "Computerkonfiguration" -> "Administrative Vorlagen" -> "Alle Einstellungen" -> alle Einträge mit "Aktiviert" oder "Deaktiviert" in Spalte "Status")
- Komforteinstellungen:
- Auf dem Desktop wird die Betriebssystemversion angezeigt.
- Die Menüleiste im Windows Explorer wird angezeigt.
- Beim Rechtsklick auf die Schaltfläche "Start" oder beim Drücken von Windows-Taste+X wird im Menü standardmäßig die "Eingabeaufforderung" statt "Windows PowerShell" angeboten.
- Das "Windows Admin Center" Pop-up im Server Manager wurde deaktiviert.
- Das automatische Löschen nicht verwendeter Sprachen wird unterbunden. Damit bleiben die Sprachen "Deutsch (Deutschland)" und "English (United States)" dauerhaft nutzbar.
Root VPS mit vorinstalliertem Betriebssystem
Das Betriebssystem Windows Server 2019 (64 bit) wird im Rahmen des SLA Root VPS vorinstalliert zur Verfügung gestellt.
Einrichtung des Systems
Beim erstmaligen Starten des Systems werden Sie aufgefordert, einige Einstellungen vorzunehmen, welche die Installation komplettieren:
1. Schritt - Wahl der Systemstandardsprache
Im ersten Schritt legen Sie die Systemstandardsprache fest. Dies beeinflusst die Sprache aller nutzerunabhängigen Elemente (zum Beispiel die Bezeichnung der Standardnutzer- und -Gruppen und die Sprache des Loginbildschirms) und die standardmäßig für Nutzer eingestellte Sprache. Zur Auswahl stehen Deutsch (Deutschland) und Englisch (United States).

Einstellungen -> Zeit und Sprache -> Sprache
und dort bei "Windows-Anzeigesprache" die gewünschte Sprache aus der Liste der tatsächlich installierten Sprachen explizit auswählen.
Administrative Sprachoptionen -> Willkommensseite und neue Benutzerkonten -> Einstellungen kopieren.
Eine solche nachträgliche Änderung beeinflusst beispielsweise nicht die Bezeichnung der Standardnutzer- und Gruppen ("Administratoren" vs. "Administrators" usw.).
2. Schritt - Wahl von Land und Tastaturlayout
Bei deutscher Sprachauswahl wird empfohlen die Standardeinstellungen beizubehalten.
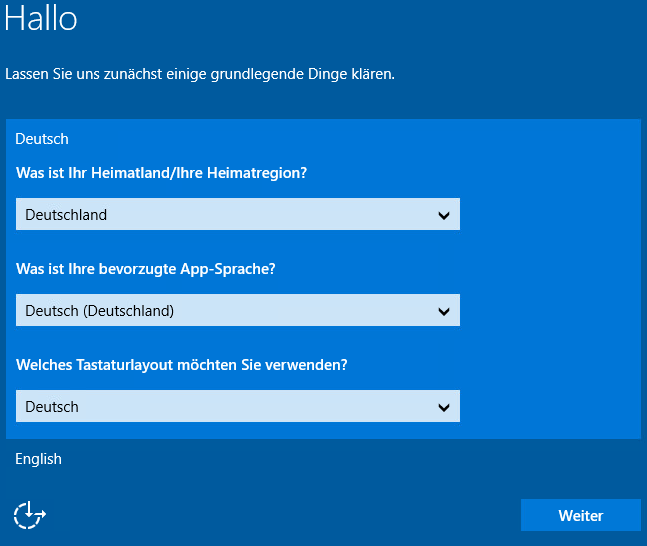
Bei englischer Sprachauswahl sollte das "Keyboard layout" geeignet angepasst werden.
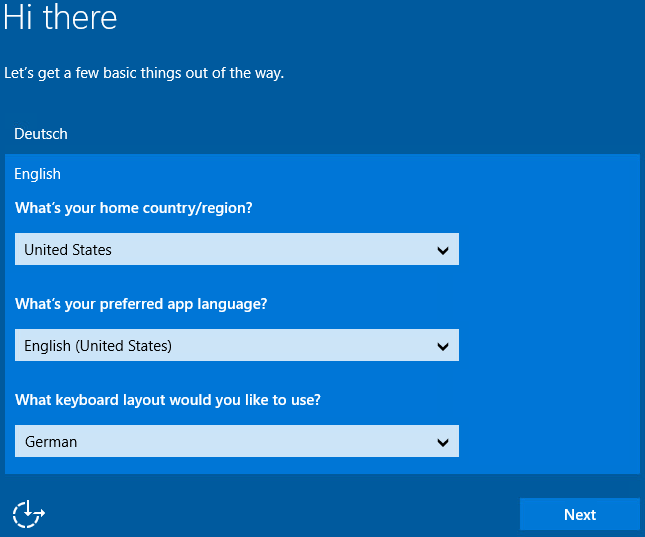
3. Schritt - Akzeptieren der Lizenzbedingungen
Zum Fortfahren müssen die Lizenzbedingungen akzeptiert werden.
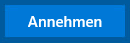
4. Schritt - Setzen des Administratorkennwortes
Sie müssen ein Kennwort für den Nutzer "Administrator" vergeben. Das Kennwort muss die Windows-Kennwortrichtlinien erfüllen.
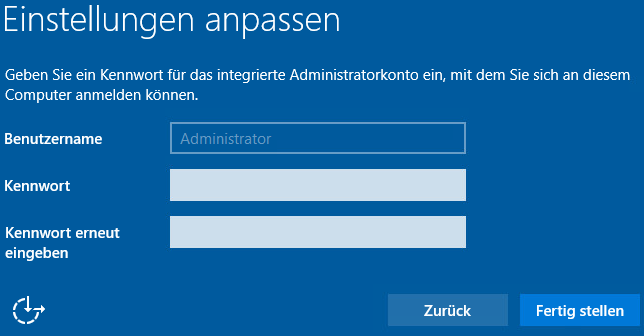
5. Schritt - Anmeldung als Administrator
Die Anmeldung als Nutzer "Administrator" ist per Konsole und mittels Remote Desktop möglich. Die bei der erstmaligen Anmeldung eingeblendete Frage zur automatischen Suche nach Netzwerkgeräten sollte mit "Nein" beantwortet werden. Nach der Anmeldung wird das Fenster Server-Manager präsentiert, mit dem Sie den Server verwalten können.
Aktivierung und Upgrade
Das System aktiviert sich automatisch über den Key Management Service (KMS) des Universitätsrechenzentrums. Es wird standardmäßig in der Edition Standard zur Verfügung gestellt und ermöglicht das Upgrade auf die Edition Datacenter.
Zum Upgrade auf die Edition Datacenter gehen Sie ggf. wie folgt vor:
- Öffnen Sie eine Eingabeaufforderung mit Administratorrechten (per Rechtsklick auf den Startbutton und Auswahl von "Eingabeaufforderung (Administrator)".
- Geben Sie ein:
Dism /Online /Set-Edition:ServerDatacenter /AcceptEula /ProductKey:XXXXX-XXXXX-XXXXX-XXXXX-XXXXX
Anpassungen an der Basisinstallation des Betriebssystems
Folgende Modifikationen wurden an der Basisinstallation des Betriebssystems vorgenommen:
- .NET Framework und Features On Demand:
- Das .NET Framework 3.5 wurde integriert und aktiviert (Features "NetFx3" und "NetFx3ServerFeatures"), da dies bei Bedarf nachträglich nur aufwändig und fehleranfällig möglich wäre.
- Die Features On Demand für Windows Server 2019 wurden unter
C:\FODhinterlegt und dieser Ordner wurde als Quellpfad für etwaige Nachinstallationen von Features On Demand konfiguriert.
- Anpassungen an den Betrieb in der virtuellen Infrastruktur des Universitätsrechenzentrums:
- Die VMware Tools sind im erforderlichen Umfang vorinstalliert.
- Es erfolgt ein automatischer Zeitabgleich per NTP mit
ntphost1.hrz.tu-chemnitz.deundntphost2.hrz.tu-chemnitz.de. - Der Zugang mittels Remotedesktop ist freigeschaltet und entsprechende Regeln für den Windows Firewall gesetzt.
- Ping-Anfragen werden beantwortet (Firewallregel "URZ - Echo Request Incoming (ICMPv4 Type 8)").
- Der Windows Computername ist korrekt gesetzt.
- Das Volume Control Icon im System Tray wurde ausgeblendet.
- Unterstützung des sicheren Betriebs:
- Es erfolgt täglich um 03.00 Uhr die automatische Suche, der Download und die Installation von wichtigen und empfohlenen Windows- und Microsoft-Updates.
- Ein Teil der wichtigen und empfohlenen Windows- und Microsoft-Updates ist bereits vorinstalliert.
- Auch bekannte Dateiendungen werden im Windows Explorer angezeigt.
- Alle Kennwörter sind zeitlich unbegrenzt gültig.
- IPv6 wurde deaktiviert.
- Es wurden diverse lokale Gruppenrichtlinien insbesondere zur Verbesserung des Datenschutzverhaltens vorkonfiguriert. (siehe "Editor für lokale Gruppenrichtlinien" ("gpedit.msc") -> "Computerkonfiguration" -> "Administrative Vorlagen" -> "Alle Einstellungen" -> alle Einträge mit "Aktiviert" oder "Deaktiviert" in Spalte "Status")
- Die Kontakteleiste wurde von der Taskleiste entfernt und die Oberfläche "Meine Kontakte" deaktiviert.
- Komforteinstellungen:
- Auf dem Desktop wird die Betriebssystemversion angezeigt.
- Die Menüleiste im Windows Explorer wird angezeigt.
- Beim Rechtsklick auf die Schaltfläche "Start" oder beim Drücken von Windows-Taste+X wird im Menü standardmäßig die "Eingabeaufforderung" statt "Windows PowerShell" angeboten.
- Das "Windows Admin Center" Pop-up im Server Manager wurde deaktiviert.
- Das automatische Löschen nicht verwendeter Sprachen wird unterbunden. Damit bleiben die Sprachen "Deutsch (Deutschland)" und "English (United States)" dauerhaft nutzbar.
Root VPS mit vorinstalliertem Betriebssystem
Das Betriebssystem Windows Server 2016 (64 bit) wird im Rahmen des SLA Root VPS vorinstalliert zur Verfügung gestellt.
Einrichtung des Systems
Beim erstmaligen Starten des Systems werden Sie aufgefordert, einige Einstellungen vorzunehmen, welche die Installation komplettieren:
1. Schritt - Wahl der Systemstandardsprache
Im ersten Schritt legen Sie die Systemstandardsprache fest. Dies beeinflusst die Sprache aller nutzerunabhängigen Elemente (zum Beispiel die Bezeichnung der Standardnutzer- und -Gruppen und die Sprache des Loginbildschirms) und die standardmäßig für Nutzer eingestellte Sprache. Zur Auswahl stehen Deutsch (Deutschland) und Englisch (United States).
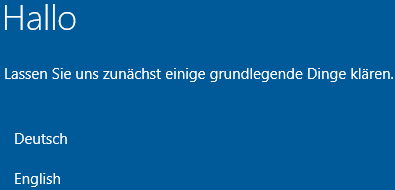
Systemsteuerung -> Zeit, Sprache und Region -> Sprache -> Erweiterte Einstellungen
und dort bei "Außerkraftsetzung für Windows-Anzeigesprache" die gewünschte Sprache aus der Liste der tatsächlich installierten Sprachen explizit auswählen.
Die alternative Erweiterung und richtige Handhabung (Tastaturlayouts, etc.) der "Sprachliste" gestaltet sich dagegen deutlich komplizierter und kann nicht empfohlen werden!
Spracheinstellungen für Willkommensseite, Systemkonten und neue Benutzerkonten übernehmen -> Einstellungen kopieren).
Eine solche nachträgliche Änderung beeinflusst beispielsweise nicht die Bezeichnung der Standardnutzer- und Gruppen ("Administratoren" vs. "Administrators" usw.).
2. Schritt - Wahl von Land und Tastaturlayout
Bei deutscher Sprachauswahl wird empfohlen die Standardeinstellungen beizubehalten.
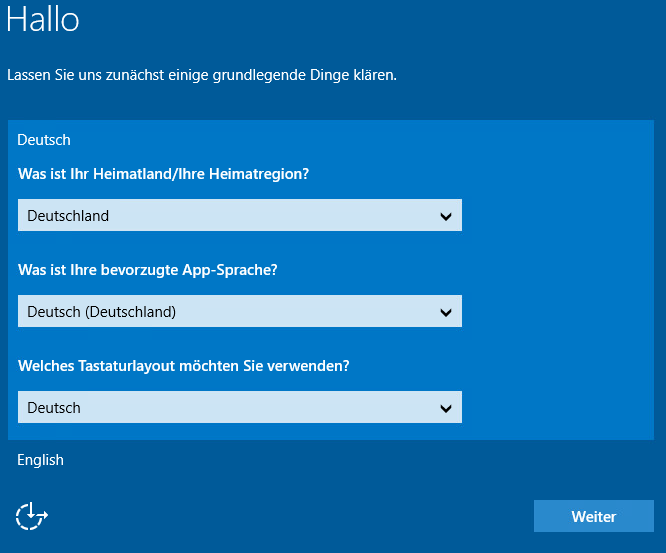
Bei englischer Sprachauswahl sollte das "Keyboard layout" geeignet angepasst werden.
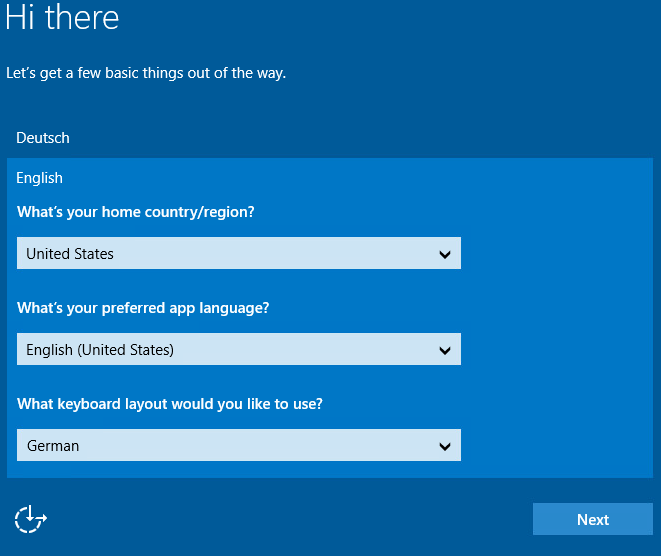
3. Schritt - Akzeptieren der Lizenzbedingungen
Zum Fortfahren müssen die Lizenzbedingungen akzeptiert werden.
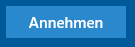
4. Schritt - Setzen des Administratorkennwortes
Sie müssen ein Kennwort für den Nutzer "Administrator" vergeben. Das Kennwort muss die Windows-Kennwortrichtlinien erfüllen.
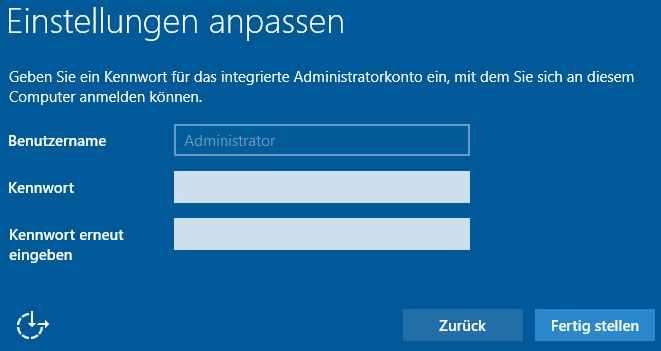
5. Schritt - Anmeldung als Administrator
Die Anmeldung als Nutzer "Administrator" ist per Konsole und mittels Remote Desktop möglich. Die bei der erstmaligen Anmeldung eingeblendete Frage zur automatischen Suche nach Netzwerkgeräten sollte mit "Nein" beantwortet werden. Nach der Anmeldung wird das Fenster Server-Manager präsentiert, mit dem Sie den Server verwalten können.
Aktivierung und Upgrade
Das System aktiviert sich automatisch über den Key Management Service (KMS) des Universitätsrechenzentrums. Es wird standardmäßig in der Edition Standard zur Verfügung gestellt und ermöglicht das Upgrade auf die Edition Datacenter.
Zum Upgrade auf die Edition Datacenter gehen Sie ggf. wie folgt vor:
- Öffnen Sie eine Eingabeaufforderung mit Administratorrechten (per Rechtsklick auf den Startbutton und Auswahl von "Eingabeaufforderung (Administrator)".
- Geben Sie ein:
Dism /Online /Set-Edition:ServerDatacenter /AcceptEula /ProductKey:XXXXX-XXXXX-XXXXX-XXXXX-XXXXX
Anpassungen an der Basisinstallation des Betriebssystems
Folgende Modifikationen wurden an der Basisinstallation des Betriebssystems vorgenommen:
- .NET Framework:
- Das .NET Framework 3.5 wurde integriert und aktiviert (Features "NetFx3" und "NetFx3ServerFeatures"), da dies bei Bedarf nachträglich nur aufwändig und fehleranfällig möglich wäre.
- Anpassungen an den Betrieb in der virtuellen Infrastruktur des Universitätsrechenzentrums:
- Die VMware Tools sind im erforderlichen Umfang vorinstalliert.
- Es erfolgt ein automatischer Zeitabgleich per NTP mit
ntphost1.hrz.tu-chemnitz.deundntphost2.hrz.tu-chemnitz.de. - Der Zugang mittels Remotedesktop ist freigeschaltet und entsprechende Regeln für den Windows Firewall gesetzt.
- Ping-Anfragen werden beantwortet (Firewallregel "URZ - Echo Request Incoming (ICMPv4 Type 8)").
- Der Windows Computername ist korrekt gesetzt.
- Das Volume Control Icon im System Tray wurde ausgeblendet.
- Unterstützung des sicheren Betriebs:
- Es erfolgt täglich um 03.00 Uhr die automatische Suche, der Download und die Installation von wichtigen und empfohlenen Windows- und Microsoft-Updates.
- Ein Teil der wichtigen und empfohlenen Windows- und Microsoft-Updates ist bereits vorinstalliert.
- Auch bekannte Dateiendungen werden im Windows Explorer angezeigt.
- Alle Kennwörter sind zeitlich unbegrenzt gültig.
- IPv6 wurde deaktiviert.
- Es wurden diverse lokale Gruppenrichtlinien insbesondere zur Verbesserung des Datenschutzverhaltens vorkonfiguriert. (siehe "Editor für lokale Gruppenrichtlinien" ("gpedit.msc") -> "Computerkonfiguration" -> "Administrative Vorlagen" -> "Alle Einstellungen" -> alle Einträge mit "Aktiviert" oder "Deaktiviert" in Spalte "Status")
- Komforteinstellungen:
- Auf dem Desktop wird die Betriebssystemversion angezeigt.
- Die Menüleiste im Windows Explorer wird angezeigt.
- Das automatische Löschen nicht verwendeter Sprachen wird unterbunden. Damit bleiben die Sprachen "Deutsch (Deutschland)" und "English (United States)" dauerhaft nutzbar.
