Hinweise zum Serverhousing
Aufstellung und Zugang
Die Aufstellung von Systemen im Serverhousing des Universitätsrechenzentrums erfolgt im Datacenter durch einen Techniker vor Ort.
Der physische Zugang des Auftraggebers zu einem System im Serverhousing ist nur in begründeten Ausnahmefällen nach Voranmeldung und in Begleitung eines Mitarbeiters des Universitätsrechenzentrums möglich.
KVM-Konsole
Systeme im Serverhousing müssen mit einer geeigneten Fernsteuerlösung, einer KVM-Konsole (z.B. IPMI, DRAC), ausgestattet sein. Nur über diese Möglichkeit ist der Zugriff auf die Bildschirmausgaben sowie ein Reset des Systems möglich.
Aktuell verbreitete KVM-Lösungen sind über einen Webbrowser ohne zusätzliche Software bedienbar.
Die KVM-Konsole muss über einen dedizierten Netzwerkanschluss verfügen.
Die Integration der KVM-Konsole erfolgt bei der Aufstellung des Systems. Netzwerkseitig werden die KVM-Konsolen in eine geschützte, private Sicherheitszone eingeordnet. Die KVM-Konsolen sind nur aus dem Campusnetz (und über VPN) erreichbar.
Der Hostname der KVM-Konsolen wird aus dem Namen des Systems gebildet und setzt sich wie folgt zusammen:
https://hostname-console.dc.tu-chemnitz.de
Netzwerkkonfiguration
Die netzwerkseitige Integration der Systeme im Serverhousing erfolgt in in einer Sicherheitszone mit Schutzmaßnahmen für Root-Server im Datacenter.
Für alle Systeme wird eine redundante Netzwerkanbindung über 2 Ports bereitgestellt. Für die Aktivierung des Port-Channels Rücksprache mit dem Bearbeiter des Vorgangs im URZ halten. Bei nachträglicher Einrichtung ist zur besseren Koordinierung ein Ticket über unseren URZ-Helpdesk zu öffnen.
Die Hardwareadresse eines Serverports wird im zentralen WebDNS registriert, sodass das System beim Start automatisch eine IP-Adresse erhält.
Die redundante Netzwerkkonfiguration muss durch den Auftraggeber erfolgen.
Dabei ist eine active-standby bzw. active-backup-Konfiguration, abhängig vom eingesetzten Betriebssystem, zu implementieren.
- RedHat, Configure Network Teaming
- Debian, Bonding
- Windows, NIC-Teamvorgang
- Synology NAS, Link Aggregation
Beispiel LACP-Konfiguration: Linux mit systemd-networkd
Wird zur Netzwerk-Konfiguration der systemd-networkd eingesetzt, wie zum Beispiel bei unserem Linux-Admindienst mit der Debian Linux-Distribution, kann eine Bond-Konfiguration eines Port-Channels wie folgt konfiguriert werden:
/etc/systemd/network/bond0.netdev
[NetDev] Name=bond0 Kind=bond MACAddress=AA:BB:CC:DD:EE:FF [Bond] Mode=802.3ad
/etc/systemd/network/bond0.network
[Match] Name=bond0 [Network] DHCP=ipv4 LinkLocalAddressing=no IPv6AcceptRA=no
/etc/systemd/network/eno1.network
[Match] Name=eno1 [Network] Bond=bond0 LLDP=true EmitLLDP=true LinkLocalAddressing=false [Link] MTUBytes=1500
/etc/systemd/network/eno2.network
[Match] Name=eno2 [Network] Bond=bond0 LLDP=true EmitLLDP=true LinkLocalAddressing=false [Link] MTUBytes=1500
Die Bezeichnung wie eno1 bzw. eno2 können als Netzwerkgerät je System abweichen. Die Interface-Bezeichnung kann per Kommando 'ip a' ermittelt werden. Bis auf dem lokalen "lo" Interface und dem aufgezeigten Beispiel sollten keine weiteren Konfigurationen im Verzeichnis definiert sein. Im Anschluss können die Änderungen mittels 'systemctl restart systemd-networkd' aktiviert werden. Eine Kontrolle des Bonds kann über 'cat /proc/net/bonding/bond0' bzw. 'cat /etc/sysconfig/network-scripts/ifcfg-bond0' erfolgen.
Beispiel LACP-Konfiguration: Windows Server 2022
Unter Windows nennt sich die Kopplung von Netzwerkschnittstellen "NIC-Team" und kann wie folgt eingerichtet werden:
NIC-Teamvorgang steht im Standard auf Deaktiviert, Menü dazu öffnen:
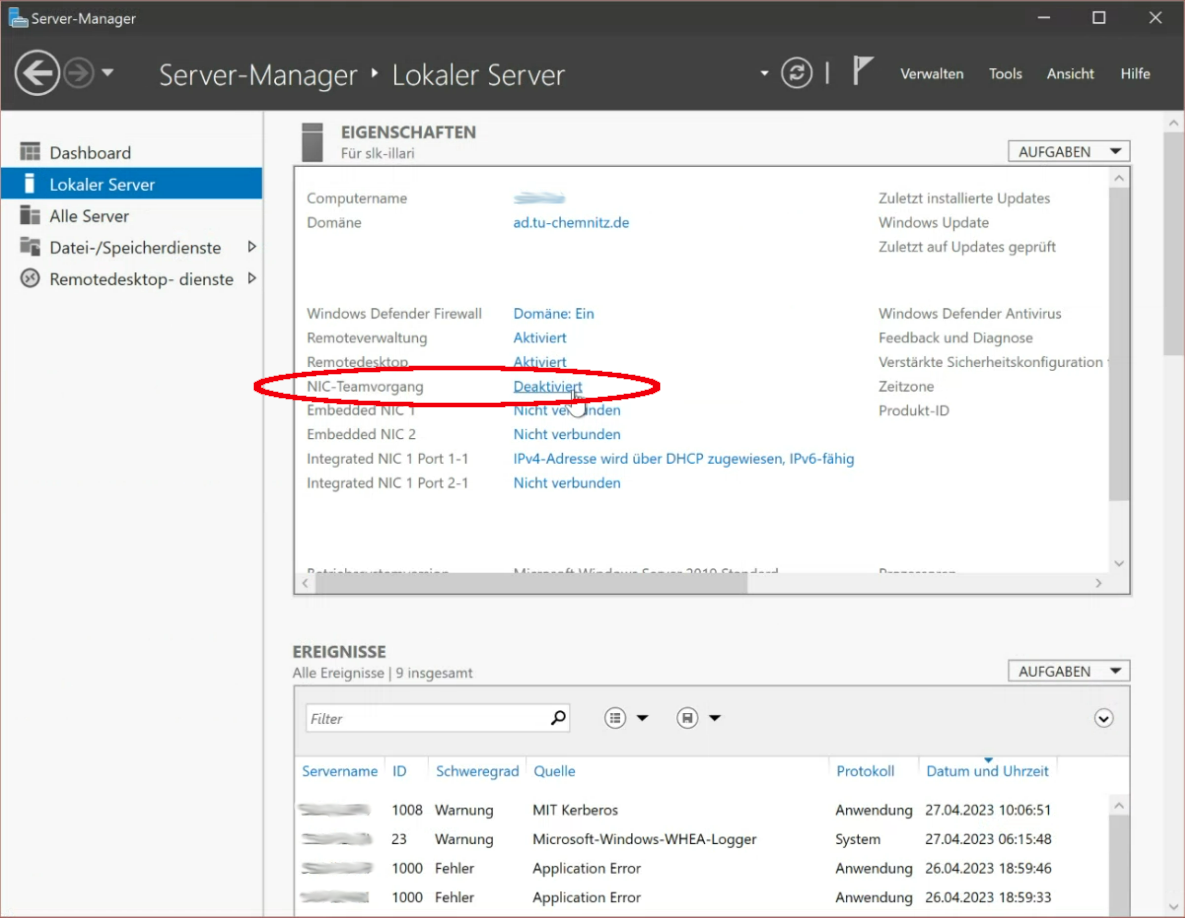
Ersten aktiven Netzwerkport auswählen und über das Kontext-Menü...
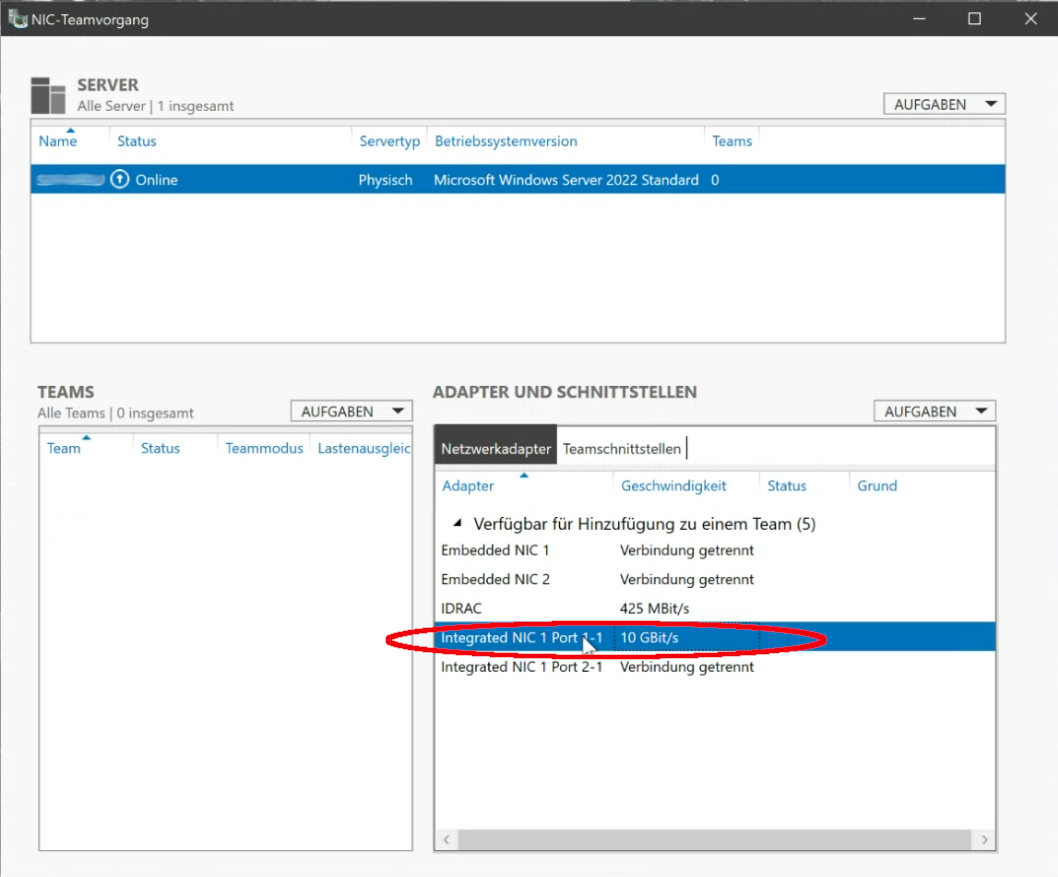
"zum neuen Team hinzufügen" auswählen:
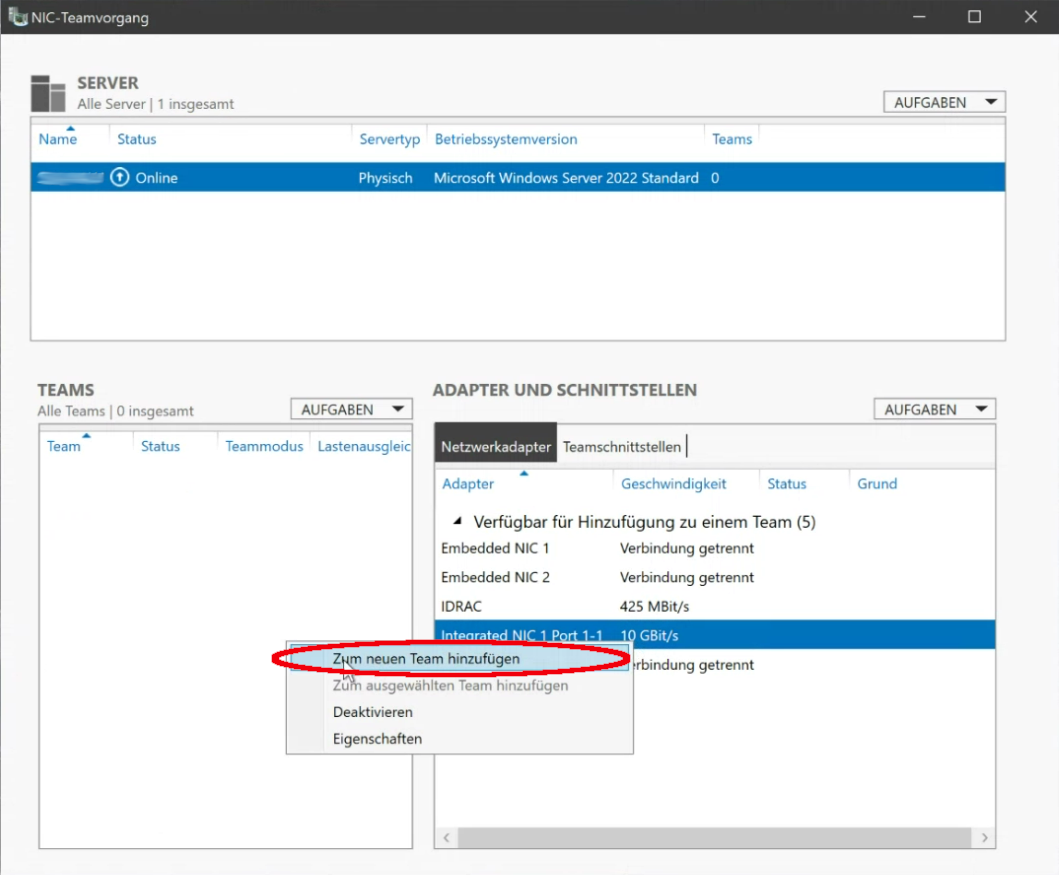
Oben einen Teamnamen vergeben. Dann den Teammodus „LACP“ und Lastenausgleichsmodus „Dynamisch“ auswählen, Änderungen übernehmen:
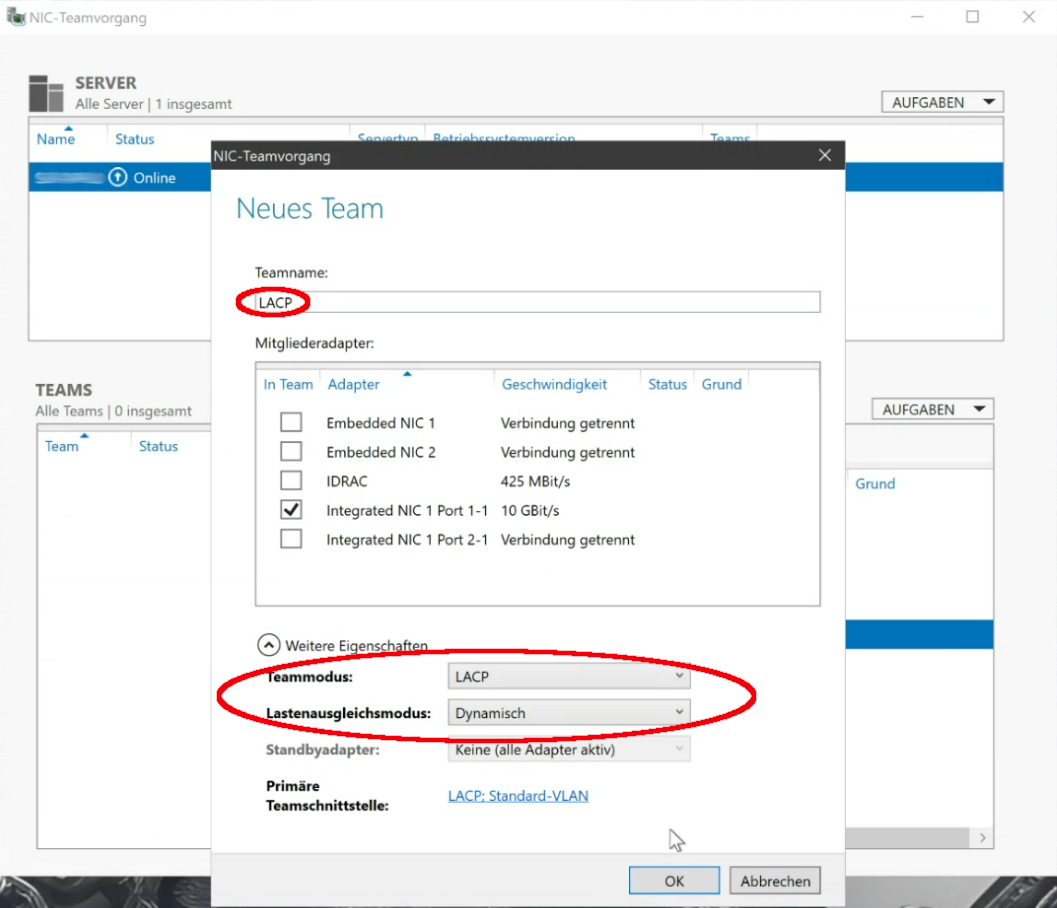
Konfiguration wird übernommen – in dem Moment wird die Netzwerkverbindung unterbrochen. Es kann bis zu 30 Sekunden dauern, bis das Netzwerk zum System wieder verfügbar ist!
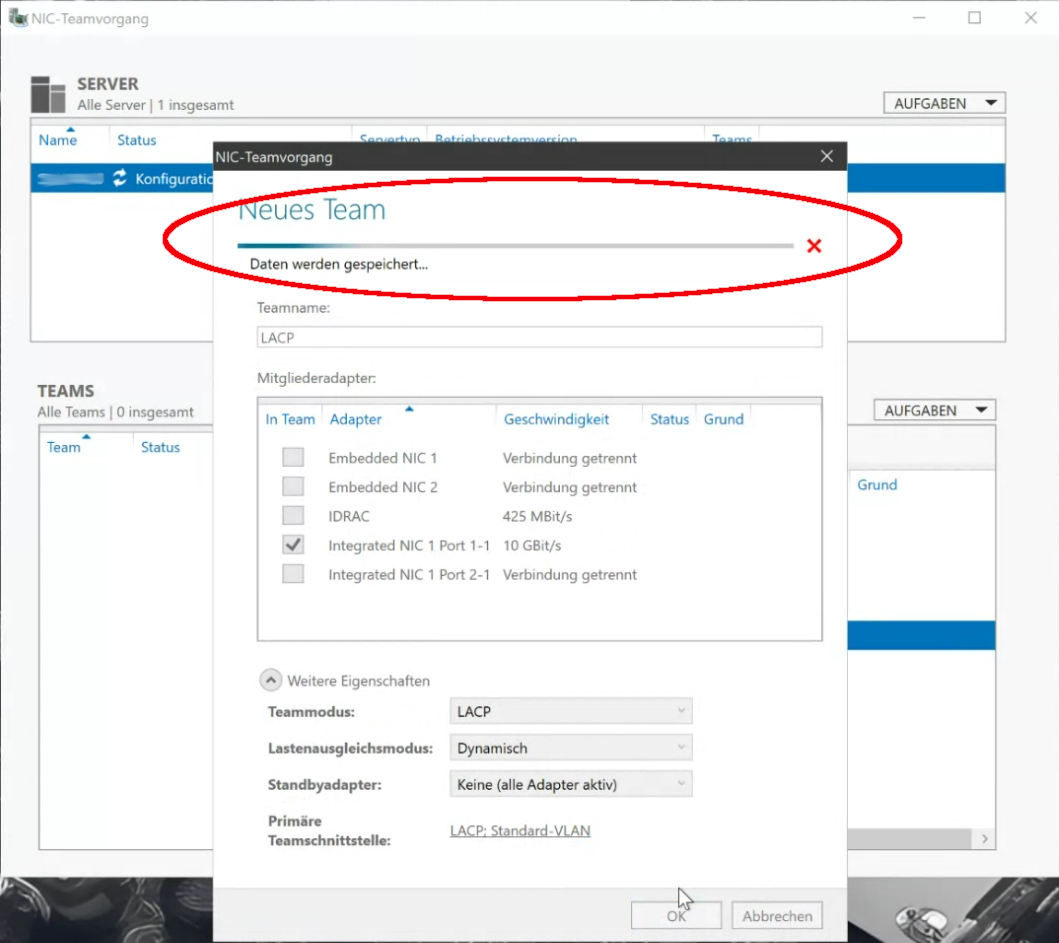
Wenn der LACP-Modus auf dem System und beteiligten Switch erfolgreich gesetzt werden konnte, ist der Status „OK“:
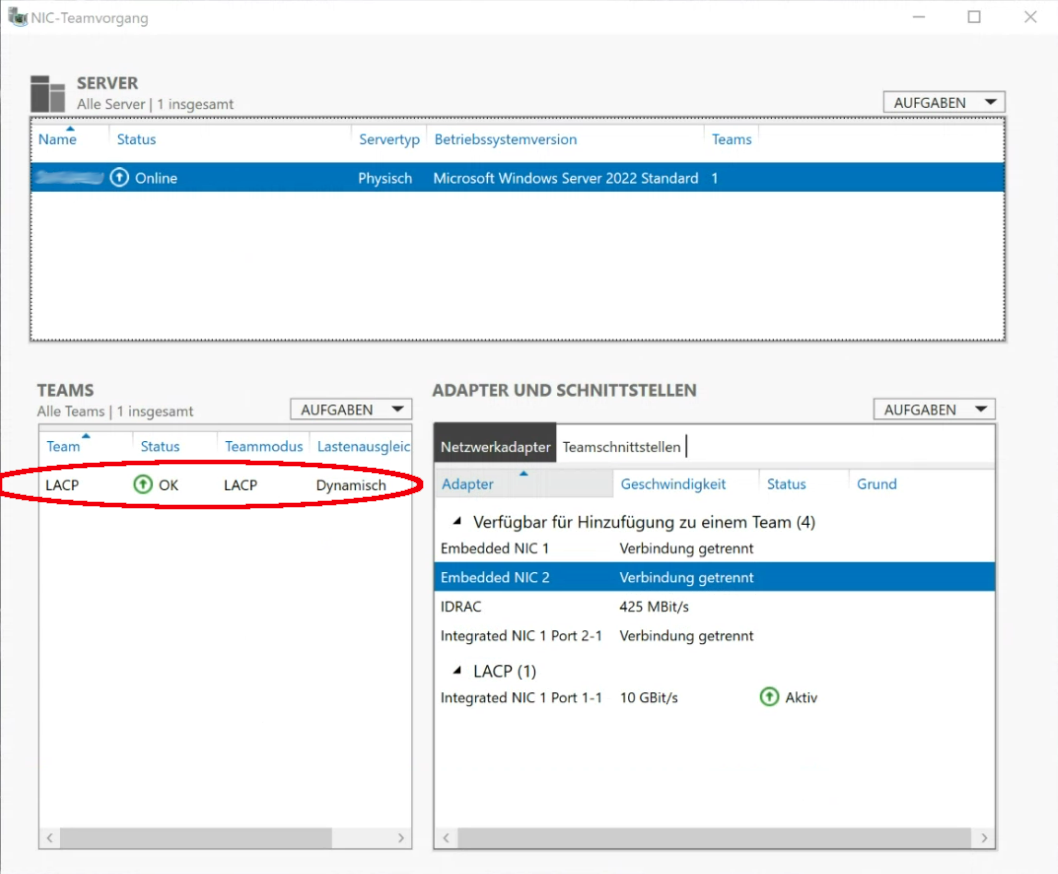
Nun das zweite Interface auswählen und über das Kontextmenü dem bestehenden Team hinzufügen:
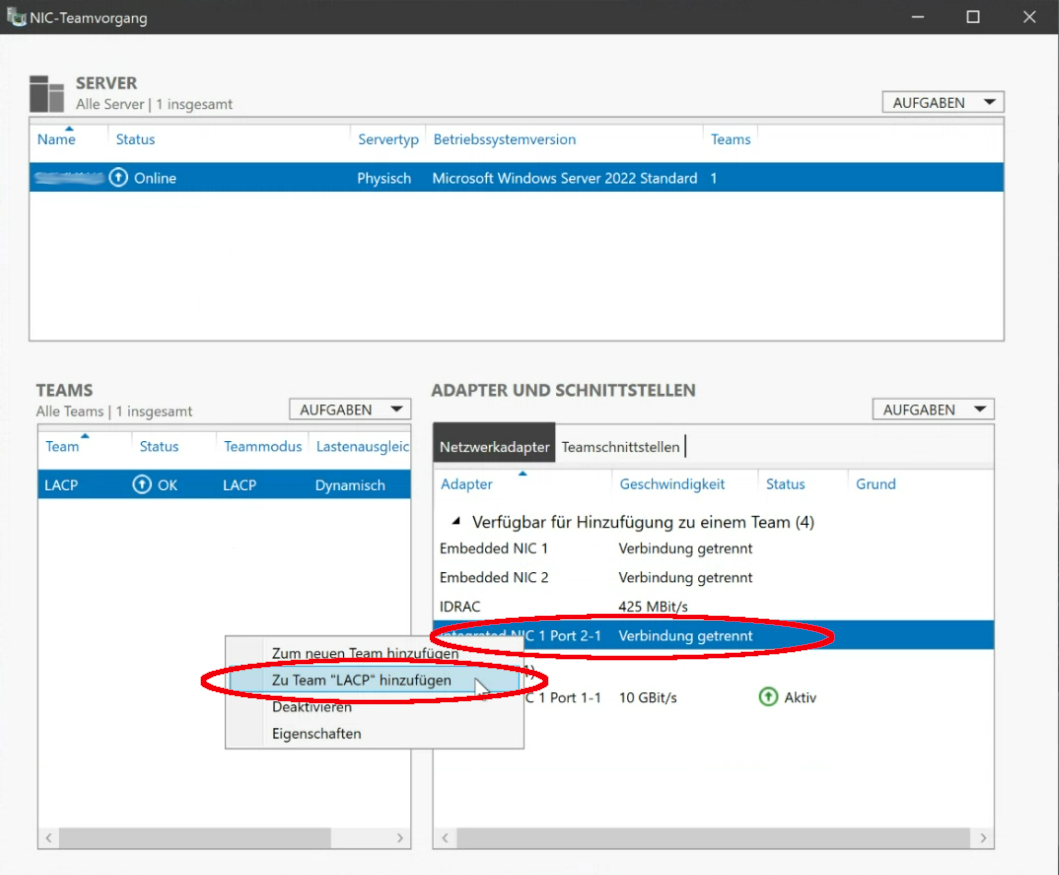
Jetzt kann das zweite Interface über die Netzwerkabteilung des URZ auf dem Switch zugeschaltet werden, bis dahin wird die Verbindung noch als getrennt ausgewiesen:
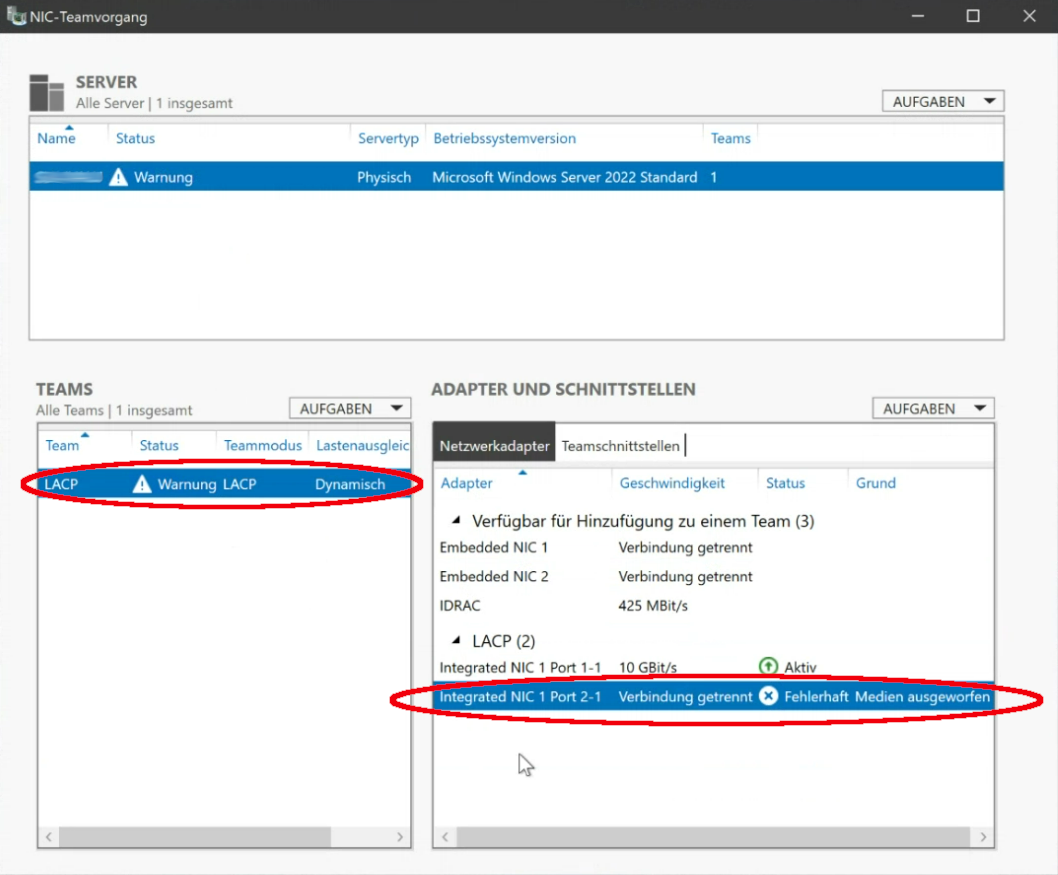
Ist der Switch-Port eingeschaltet, ist auch der zweite Netzwerkport aktiv und die Einrichtung erfolgreich abgeschlossen:
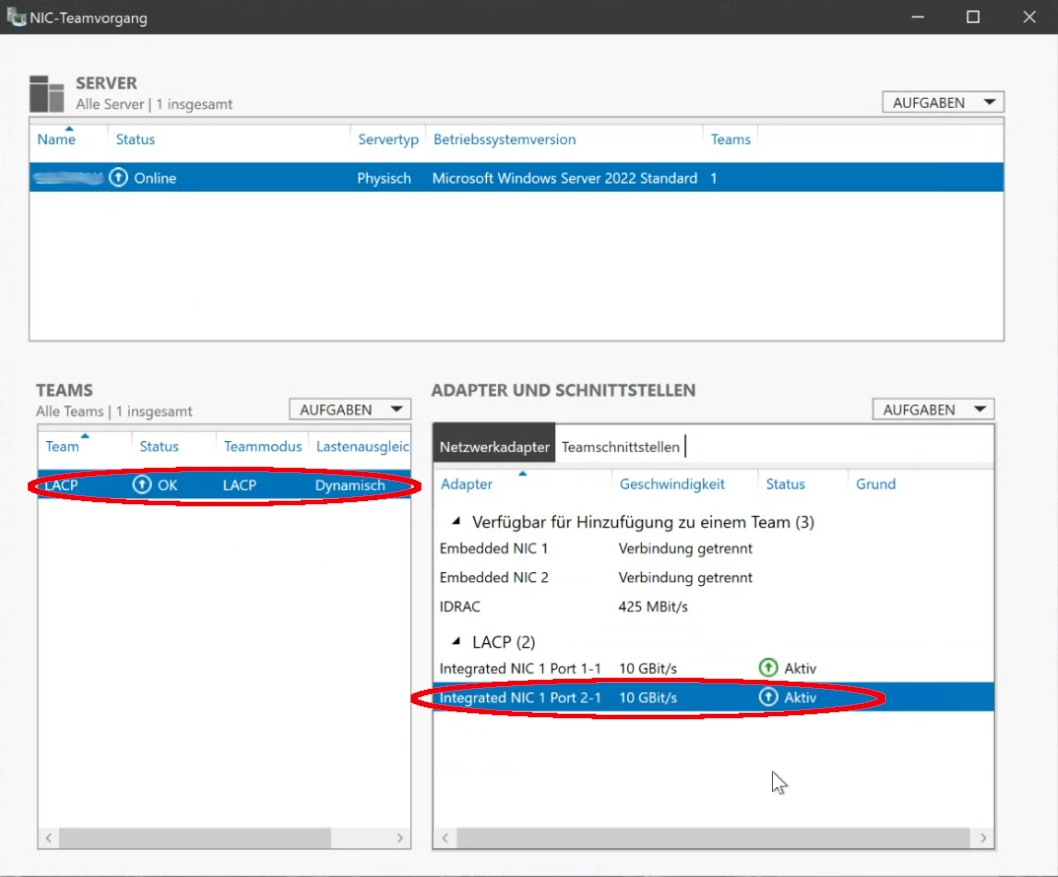
HINWEIS: Da über den DHCP-Server immer nur die MAC-Adresse der ersten Netzwerkkarte/Port registriert ist, muss darüber auch das NIC-Team seine DHCP-Anfrage stellen. Bei Windows scheint das leider nicht konsistent über den ersten Ports (wie eingerichtet) statisch stabil der Fall zu sein. Es kann passieren, dass das NIC-Team auch mit der MAC-Adresse des zweiten Ports die Anfrage an den DCP-Server stellt, was dann scheitert.
Eine Abhilfe ist in dem Fall (wie z. B. hier beschrieben) für das intern gebildete Interface ("Microsoft Network Adapter Multiplexor") eine virtuelle Mac-Adresse statisch zu setzen.
