Ausstattung für die digitale Lehre
Die Ausstattung von Lehrräumen zur Nutzung in digitalen Lehrszenarien wird stetig erweitert. Aktuell werden unterschiedliche Technikvarianten zur Durchführung verschiedener Lehrszenarien evaluiert.
Seminarraum C25.017 und C25.021
Im den Räumen ist jeweils ein Videokonferenzsystem vom Typ „Logitech Rally Plus“ fest verbaut. Zum System gehören ein Kamera, zwei Mikrofone, Lautsprecher sowie eine Fernbedienung zur Steuerung der Kamera und der Lautstärke sowie das Muten der Mikrofone. Die Kamera im hinteren Teil des Raumes kann Teile des Auditoriums aber auch die sprechende Person, das Tafelbild oder die Anzeige des Overhead-Projektors übertragen. Im vorderen Bereich des Raumes sind je zwei Mikrofone und Lautsprecher an der Decke verbaut. Durch die Position der Mikrofone kann der Ton von Sprechenden im gesamten Raum aufgenommen werden.
Nutzung der Technik
In den Räumen finden Sie neben der Tafel einen fest installierten Seminarraum-PC vor, über den Sie das Videokonferenzsystem direkt nutzen können. Melden Sie sich dafür einfach mit Ihrem TU-Account an (ggf. Monitor anschalten). Starten Sie dann Ihr Videokonferenzystem im Browser (auch die Nutzung von Zoom ist möglich). Kamera und Audiosystem werden Ihnen zur Auswahl (siehe unten) angeboten.

Keine Nutzung am eigene Notebook möglich
Die Komponenten des Videokonferenzsystem können nicht mehr am eigenen Notebook angesteckt werden. Die Nutzung von Kameras, Mikrofonen und den Lautsprechern folgt einzig über den Seminarraum-PC. Ausschließlich der Beamer kann auch am eigenen Notebook genutzt werden. Zur Präsentation Ihrer Folien oder von Inhalten innerhalb der Konferenz, wählen Sie sich mit Ihrem Notebook zusätzlich in die Konferenz ein (ohne Ton) und teilen Sie Ihre Inhalte.
Fernbedienung zur Steuerung
Für die Steuerung der Kamera und der Mikrofonlautstärke befindet sich am Tisch eine Fernbedienung. Diese ist fest verklebt, kann und soll auch nicht vom Tisch entfernt werden. Zwei Kamerapositionen sind vorab eingestellt: Raumtotale und Einzelperson am Tisch.
Einrichten der Videokonferenz
Wir empfehlen Ihnen die Nutzung unseres Konferenzdienstes BigBlueButton. Dieser ist für alle Mitglieder (Studierende, Mitarbeitende, Angehörige) der TU Chemnitz kostenfrei nutzbar. Eine Teilnahme an Konferenzen ist jederzeit auch für Externe möglich. Auch jede andere browserbasierte Videokonferenzlösung oder Zoom kann genutzt werden, wird hier der Übersichtlichkeit wegen aber nicht näher beschrieben. Das Vorgehen zur Nutzung kann analog angewandt werden.
Bei der Freigabe des Mikrofons und der Kamera finden Sie nun automatisch das System Logitech Rally Plus in der Geräteauswahl. Geben Sie dieses frei. Bei der Qualität der Kameraübertragung können Sie „High Definition“ auswählen und damit auch ein Tafelbild gut in der Videokonferenz übertragen.
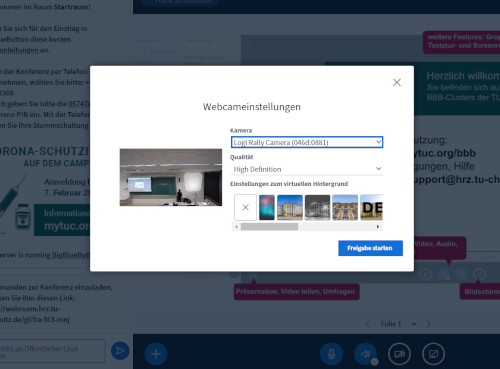
Einstellungen für den Beamer
Den Beamer können Sie direkt mit dem Seminarraum-PC (siehe Grafik) per HDMI-Kabel verbinden. Der Beamer ist in der Decke versteckt und kann über das Medienpanel links vom Seminarraum-PC herab gelassen werden. Dazu ist eine bestimmte Transponderberechtigung nötig. Ist Ihr Transponder nicht freigeschaltet, erhalten Sie einen entsprechenden Transponder an der Wachpforte im Turmbau.
Über den Beamer wird nun direkt der Inhalt der Konferenz am Seminarraum-PC übertragen.

Sollte der Beamer nur einen leeren Hintergrund anzeigen, ist die Bildschirmanzeige nicht gespiegelt. Diese Einstellung ändern Sie wie folgt:
Menü rechts (Symbolleiste anklicken) → Einstellungen → Bildschirme → Bildschirme spiegeln → Anwenden → Beibehalten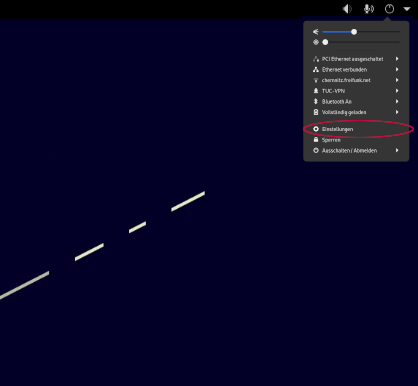
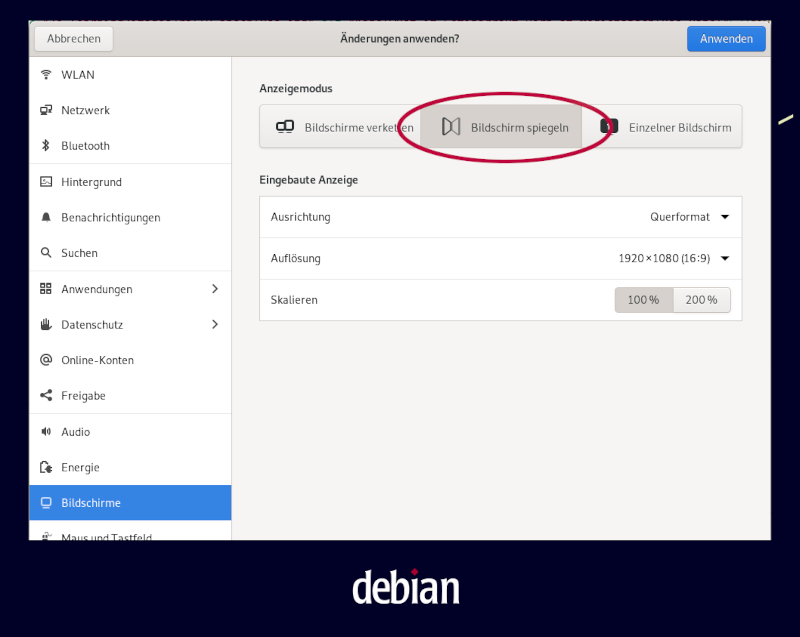
Beachten Sie bitte folgende Hinweise: Hinterlassen Sie den Raum ordentlich. Die Kabel legen Sie nach Ende Ihrer Veranstaltung wieder ordentlich am Medien-Panel ab. Bitte entfernen Sie keine Kabel vom Medien-Panel. Kaputte, zertretende oder defekte Kabel und Teile können aktuell aufgrund zahlreicher Lieferengpässe nicht nachbestellt werden.
Stolperfallen bei der Nutzung
Diskussionen
Die Technik ermöglicht es, dass Redebeiträge von allen Personen im Raum gut übertragen werden können. Wenn jedoch in Diskussionen mehrere Personen gleichzeitig sprechen führt das dazu, dass die Teilnehmenden der Videokonferenz nur noch schlecht folgen können. Die Teilnehmenden bekommen die Stimmen aller Diskussionspartner gleichzeitig übertragen und haben keine Möglichkeit, sich auf einzelne Personen zu fokussieren. Achten sie daher auf eine angemessene Diskussionskultur und vermeiden Sie parallele Gespräche.
Testen
Um Probleme in der ersten Lehrveranstaltung zu vermeiden, testen Sie Ihr Notebook und die Technik im Raum vor der ersten Lehreinheit. Dies erspart Ihnen einen mögliche Einrichtungszeit, falls Treiber installiert werden müssen und Sie können in Ruhe Kamerapositionen und Einstellungen in der Videokonferenz anpassen.
Technikprobleme
Sollten Sie Probleme mit Komponenten des Konferenzsystem oder dem Seminarraum-PC festellen, informieren Sie uns bitte per E-Mail unter support@…. Möglicherweise handelt es sich um einen Schaden an der Technik. Zugang zum Seminarraum-PC direkt hat nur das Universitätsrechenzentrum.
Seminarraum C25.066
Im Raum ist eine Kamera, Lautsprecher sowie ein Flächen-Decken-Mikrofon fest verbaut. Alle drei Komponenten können über ein USB-Kabel direkt am eigenen Laptop angeschlossen werden.
Nutzung der Technik
Vorn im Raum am Medien-Panel (Beamer-Anschluss) finden Sie zusätzlich zum Beameranschluss-Kabel ein USB-Kabel. Dieses verbinden Sie mit Ihrem Notebook/Laptop. Ihr Laptop erkennt automatisch die verbundene Kamera und die verbundenen Mikrofone. Achten Sie darauf, zuerst das HDMI-Kabel und danach das USB-Kabel anzustecken. Einige Notebooks nutzen HDMI sonst als Standard-Audiogerät und das Mikrofon funktioniert nicht richtig.

Automatisches Update bei Windows-Notebooks
Windows-Notebooks erkennen automatisch das System und versuchen, individuell die benötigten Treiber herunterzuladen und zu installieren, sobald sie mit dem Internet verbunden sind. Dieser Prozess kann, je nach Gerät, einen Moment in Anspruch nehmen und kann dazu führen, dass in dieser Zeit die Technik noch nicht durch Ihren Laptop erkannt wird. Brechen Sie den Vorgang nicht vorzeitig ab, lassen Sie auch das USB-Kabel verbunden. Andernfalls können Störungen bei der Nutzung der Technik auftreten.Einrichten der Videokonferenz
Sie öffnen an Ihrem Notebook ihr favoriesierte Videokonferenzsystem. Wir empfehlen Ihnen die Nutzung unseres Konferenzdienstes BigBlueButton. Dieser ist für alle Mitglieder (Studierende, Mitarbeitende, Angehörige) der TU Chemnitz kostenfrei nutzbar. Eine Teilnahme an Konferenzen ist jederzeit auch für Externe möglich.
Bei der Freigabe des Mikrofons und der Kamera finden Sie nun automatisch das neue USB-Gerät zusätzlich zu Ihrer internen Kamera und Ihres internen Mikrofons am Notebook in der Geräteauswahl. Geben Sie dieses frei. Bei der Qualität der Kameraübertragung können Sie „High Definition“ auswählen und damit auch ein Tafelbild gut in der Videokonferenz übertragen.
Beachten Sie bitte folgende Hinweise: Hinterlassen Sie den Raum ordentlich. Die Kabel legen Sie nach Ende Ihrer Veranstaltung wieder ordentlich am Medien-Panel ab. Bitte entfernen Sie keine Kabel vom Medien-Panel. Kaputte, zertretende oder defekte Kabel und Teile können aktuell aufgrund zahlreicher Lieferengpässe nicht nachbestellt werden.
Kabelloses Mikrofon Røde Wireless Go
Zur Verbesserung der Audioqualität und besseren Usability empfehlen wir Ihnen die Nutzung eines Raummikrofones statt eines Headsets (oder im Laptop eingebauter Mikrofone). Für die schnelle Bereitstellung moderner Technik wurden z. B. kabellose Mikrofone vom Typ Røde Wireless Go beschafft. Sie können – solange der Vorrat reicht – bei Bedarf ausgegeben werden.
Nutzung kabelloses Mikrofon Røde Wireless Go
Sie erhalten ein Set bestehend aus:
- einem Empfänger (mit Display), der mit Ihrem PC verbunden wird
- einem Sender, den Sie am Oberkörper anstecken
- ein Audiokabel für die Verbindung des PC mit dem Empfänger
- separater Mikrofoneingang am PC notwendig
- Audio-Eingang für Headset ist nicht funktional
- ein Adapter USB → Klinke, falls kein Mikrofoneingang am PC verfügbar ist
- Transporttasche und Kurzanleitung

Verbinden Sie über das Audiokabel den Empfänger mit Ihrem PC – nutzen Sie bei Bedarf den beigelegten USB-Adapter (pinker/roter Port) und schalten Sie den Empfänger ein. Schalten Sie den Sender ein. Beide Geräte verbinden sich automatisch, Sie sehen einen Mikrofonausschlag am Empfänger-Display.
Beachten Sie bei der Einwahl in die Videokonferenz, dass das verfügbare Audiogerät-Audio-Adapter (Unitek …) ausgewählt ist. Bei Nutzung des USB-Adapters meldet sich das Gerät mit „USB PnP …“. Sie können die Audio-/Einausgabegeräte auch während der Konferenz ändern. Ggf. werden Sie um Zustimmung für den Gerätezugriff gebeten – achten Sie bitte auf entsprechende Warnungen des Web-Browsers. Testen Sie die Einstellungen unbedingt vor Ihrer Veranstaltung. Ggf. nutzen Sie den mitgelieferten Plopschutz.
Achtung: Im Echotest werden Sie bei Benutzung des USB-Adapters keinen Ton hören, da der Audioausgang (Lautsprecher) automatisch auf den USB-Adapter gestellt wird, der nicht verbunden ist. Sollte der Vortragsraum eine Raumaudio-Anlage besitzen, können Sie das entsprechende Kabel für die Lautsprecherboxen am USB-Adapter anschließen.






