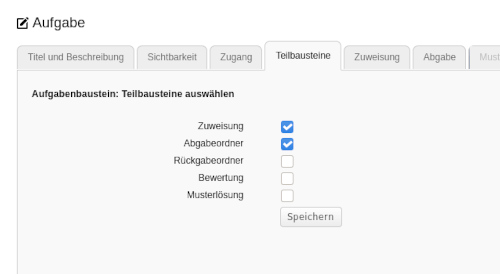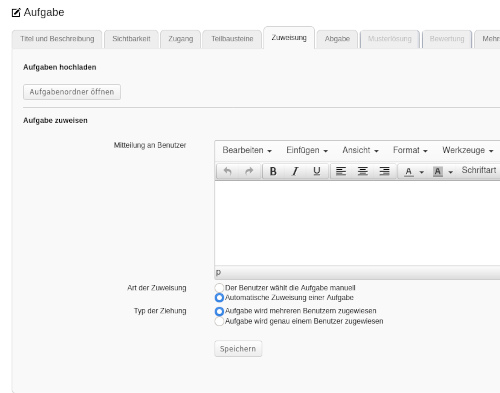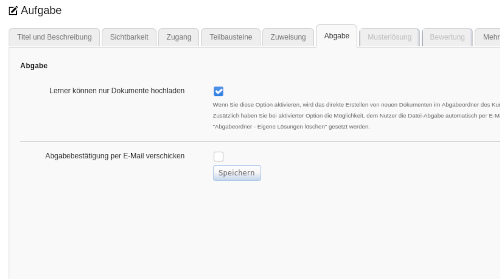Prüfungsszenarien
Bei den hier genannten Szenarien handelt es sich um Möglichkeiten zur Gestaltung digitaler Prüfungen. Darüber hinaus ist eine Vielzahl weiterer Optionen, Einstellungen und Möglichkeiten denkbar. Aktuell obliegt die Entscheidung über alle Modalitäten der Durchführung einer digitalen Prüfung allein dem Prüfenden.
Für die Durchführung digitaler Prüfungen haben wir mit der Prüfungsplattform TUCexam eine eigenständige OPAL-Installation (außschließlich für die TU Chemnitz) mit integrierter Test- und Prüfungsplattform ONYX. Um die Vielzahl an digitalen Prüfungen unterbrechungsfrei ermöglichen zu können, gibt es insgesamt zwei Prüfungsserver. Auf exam.tu-chemnitz.de finden alle Prüfungen der Fakultäten Human- und Sozialwissenschaften, Maschinenbau, Mathematik, Naturwissenschaften sowie Elektro- und Informationstechnik statt, alle anderen Prüfungen auf dem Server maxexam.tu-chemnitz.de (vgl. Liste). Prüfungen, die spezielle Software erfordern (außer Browser, Office, Bildverarbeitung) finden i. d. R. vor Ort statt.
Prüfungen am PC mit ONYX
ONYX ist ein Test- und Prüfungssystem, welches direkt in OPAL (Lernplattform und Prüfungsplattform) integriert ist. Hierüber lassen sich verschiedene Aufgabentypen für digitale Prüfungen erstellen, z. B. Freitexte, Lückentext- oder Multiple-Choice-Aufgaben aber auch Formel-Aufgaben mit Variablen. ONYX kann einen Teil der Aufgabentypen automatisch auswerten, auch Folgefehler können bedacht werden. Weiterhin können unterschiedliche Optionen für die Prüfung definiert werden, beispielsweise:
- eine zufällige Auswahl aus einem Set (gleichwertiger) Aufgaben,
- die zufällige Verteilung der Reihenfolge von Aufgaben,
- die zufällige Anordnung der Antworten einer Aufgabe.
So kann im Prüfungskontext jedem Teilnehmenden eine gleichwertige aber dennoch unterschiedliche Prüfung ausgestellt werden, ohne mehrere Prüfungsversionen händisch erstellen zu müssen.
Die Prüfungszeit kann durch ein Zeitlimit begrenzt sein. Nach Ablauf dieser Zeit wird die Prüfung automatisch abgeschlossen und kann nicht mehr bearbeitet werden. Zusätzlich kann die Bearbeitung einzelner Aufgaben (z. B. von Multiple-Choice-Aufgaben) zeitlich begrenzt sein. Nach Ablauf dieser Zeit kann die entsprechende Sektion (Aufgabenblock) nicht weiter eingesehen/bearbeitet werden. Die anderen Aufgaben der Prüfung können noch abgearbeitet werden.
Eine ONYX-Prüfung wird im Prüfungskurs über den Kursbaustein Test eingefügt. Zum Erstellen eines Prüfungskurses halten wir eine Kursvorlage bereit. In einer ausführlichen Beschreibung haben wir die Abfolge der Vorbereitung auf den Informationsseiten zur Prüfungsplattform aufgeschrieben.
Für Prüfungen hält OPAL einen Prüfungsmodus bereit. Dabei bekommen Studierende – anders als bei Selbsttests – bei Lösungsabgabe keine richtigen oder falschen Antworten angezeigt, ebenso wenig wie ein Aufgabenfeedback. Zusätzlich werden die Prüfungen über eine Prüfungssteuerung durch den Dozenten zentral gesteuert (Starten, Beenden, Fortsetzen). Der Dozent/die Dozentin (Kursverantwortliche) sieht die Teilnehmenden der Prüfung und verschiedene Status (vgl. OPAL-Hilfe). Der Test kann durch den Studierenden erst gestartet werden, wenn dieser vom Dozierenden freigegeben wird. Für die Studierenden erscheint beim vorherigen Start ein entsprechender Hinweis.
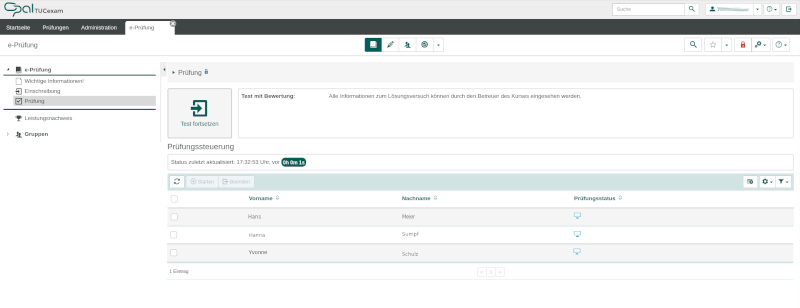
Die Prüfung über ONYX kann nur auf einem Gerät geöffnet werden. Ein erneutes Öffnen führt zum Abbruch der Prüfung für den jeweiligen Teilnehmenden. Dateien können während der Prüfungen über einen Aufgabentyp „Upload-Aufgabe“ eingefügt werden, handschriftliche Elemente müssen dabei vorher durch den Studierenden fotografiert oder eingescannt und dann an den Prüfungsrechner übertragen werden. Planen Sie für den vorgesehenen Upload entsprechend Zeit während Ihrer Prüfung ein. Verzichten Sie im Zweifel zugunsten der Studierenden auf eine andere Aufgabe.
Wird die Prüfung durch den Studierenden unbeabsichtigt beendet (z. B. wegen einer Internetstörung), können Sie diese nach Rücksprache fortsetzen, dabei bleiben alle bisherigen Antworten vom System gespeichert (möglichweise fehlen systembedingt die letzten 5 Minuten ). Zusätzlich können Sie eine Zusatzzeit gewährleisten.
Durch die Definition korrekter Lösungen direkt im ONYX-Testsystem kann OPAL viele Aufgabentypen selbstständig auswerten – eine Zeitersparnis bei der Bewertung.
Prüfungen am PC mit ONYX + handschriftliche Notizen
Planen Sie eine Kombination aus digitaler Lösung Ihrer Prüfung und handschriftlicher Elemente, empfehlen wir hierfür die Nutzung eines separaten Kursbausteins „Aufgabe“, um im Nachgang an die ONYX-Prüfung die Dateien hochzuladen.
Der Zugang zum Abgabeordner im Kursbaustein Aufgabe sollte dabei zeitlich beschränkt werden. Planen Sie aber eine Zeitspanne von mindestens 30 Minuten nach Prüfungsende ein, um den Studierenden auch bei schlechter Internetanbindung genügend Zeit für die Digitalisierung und den Upload zu geben. Jeder Teilnehmer/jede Teilnehmerin hat einen separten Abgabeordner und kann nicht die Abgaben der anderen Prüfungsteilnehmenden sehen. Die Ordnergröße pro Abgabeordner ist auf 100MB beschränkt.
Prüfungen auf Papier
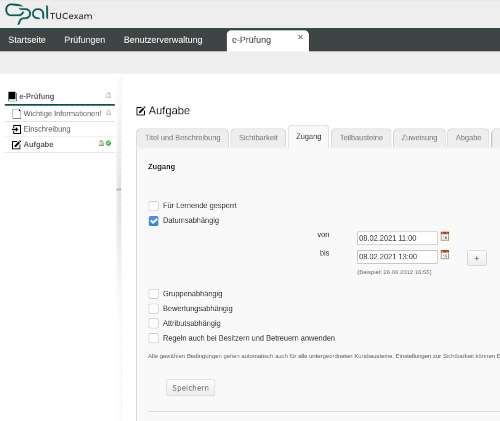
Während der Prüfung beaufsichtigen Sie die Studierenden über eine Videokonferenzlösung, z. B. BigBlueButton vom Universitätsrechenzentrum. Diese bietet Ihnen folgende Möglichkeiten:
- Studierende authentifizieren sich mit Ihrem Login-Kennzeichen.
- Studierende sehen keine anderen Teilnehmenden außer die Prüfungsaufsicht.
- Studierende aktivieren ihre Kamera, diese sieht nur die Prüfungsaufsicht.
- Audio ist stummgeschaltet.
Welche Einstellungen Sie an welcher Stelle im Videokonferenzdienst BigBlueButton finden, haben wir als Checkliste zur Prüfungsaufsicht mit BigBlueButton für Sie definiert. Als Kameraeinstellung empfehlen wir, dass der Studierende beim Ausfüllen der Prüfung gut sichtbar ist, vor allem Papier und Arbeitsfläche. Insbesondere die Kameraposition sollte vor Prüfungsbeginn getestet werden können, geben Sie Ihren Teilnehmenden in einer Demo oder Testklausur die Möglichkeit, gemeinsam die richtigen Einstellungen zu finden.
Im Aufgabenbaustein steht für jeden Studierenden ein Abgabeordner bereit (je 100 MB Speicherplatz). Auf für diesen können Sie separat einen zeitlich gesteuerten Zugang festlegen. Lassen Sie den Abgabeordner zum Hochladen der Ergebnisse mindesten 30 Minuten nach Prüfungsende zugänglich, um den Studierenden auch bei schlechter Internetanbindung genügend Zeit für die Digitalisierung und den Upload der Ergebnisse zu geben. Die Prüfungsaufsicht kann während dieser Zeit weiterlaufen. Optional lassen Sie die Studierenden Ihre Arbeit nach Ende der Prüfungszeit kurz in die Kamera halten. Ggf. erstellen Sie einen Screenshot, so können Sie die Ergbnisse nach Prüfungsende mit den Einreichungen vergleichen. Kommunizieren Sie Ihre Vorgehen klar und transparent an alle Prüfungsteilnehmenden. Sie können sich zusätzlich die Originalarbeiten zusenden lassen.
Beachten Sie! Der Abgabeordner ist in der Kursansicht nur für Prüfungsteilnehmende sichtbar. Kursverantwortliche finden die Abgaben im Bewertungswerkzeug.
Der genaue Ablauf einer jeden Prüfung liegt beim Ihnen selbst. Die hier beschriebenen Szenarien sind lediglich Voschläge und Bespiele. Beschreiben Sie das von Ihnen gewählte Szenario für die Studierenden ausreichend detailliert und testen Sie Ihr Prüfungsszenario im Vorfeld mit den Prüfungsteilnehmenden.