Das E-Mail-Programm Alpine
- Aufruf
- Grundsätzliche Hinweise
- Erstellen und Versenden von E-Mail
- Übersicht über E-Mail in einem Ordner, Lesen von E-Mail
- Öffnen eines anderen Mail-Ordners
- Adressbuch (Kurznamen, Aliase, Listen)
- Einstellungen
- Häufig gestellte Fragen - und Antworten (FAQ)
- Weitere Hinweise
Alpine ist ein einfach zu bedienendes Programm zum Verschicken, Lesen und Bearbeiten von elektronischer Post (E-Mail) und ist an der TU Chemnitz in allen vom URZ administrierten Linux-Rechnern verfügbar. Es wurde an der University of Washington entwickelt und war früher unter dem Namen "pine" bekannt.
Aufruf
Man startet das Programm auf einem Textterminal oder in einem Terminalfenster durch Eintippen vonalpine
Man erhält dann den Anfangsbildschirm mit dem Hauptmenü (Main Menu):
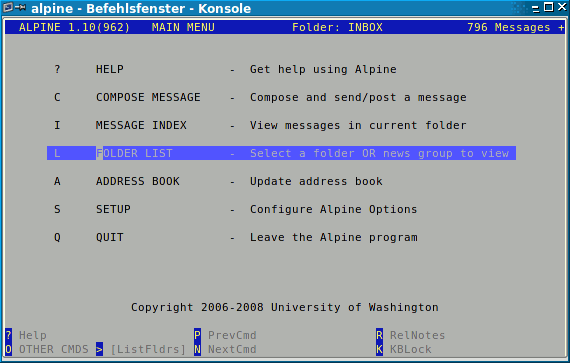 Hier muss man sich (meist) am Mail-Server anmelden - Nutzerkennzeichen (das steht
schon da, also einfach RETURN-Taste) und Passwort eingeben (bei Problemen - siehe:
Einstellung der Standard-Mailbox). Danach stehen die Funktionen
zur Verfügung:
Hier muss man sich (meist) am Mail-Server anmelden - Nutzerkennzeichen (das steht
schon da, also einfach RETURN-Taste) und Passwort eingeben (bei Problemen - siehe:
Einstellung der Standard-Mailbox). Danach stehen die Funktionen
zur Verfügung:
- ? - Hilfe
- C - Erstellen und Versenden von E-Mail und News-Artikeln
- I - Übersicht über E-Mail in einem Ordner, Lesen von E-Mail
- L - Öffnen eines anderen Mail-Ordners
- A - Adressbuch (Kurznamen, Pseudonyme, Aliase)
- S - SetUp - Konfiguration (z.B. Drucker, Nutzereinstellungen, Farben, Filter)
- Q - Programmende
Grundsätzliche Hinweise
In den unteren zwei Zeilen des Schirms sieht man immer die jeweils aktiven Kommandos (s.o.: ? -> Hilfe). Ein Kommando besteht aus einer Buchstabentaste (im Editor ist es Strg+Buchstabe bzw. CTRL+Buchstabe). Groß- oder Kleinschreibung ist unerheblich. Fast überall gilt:^G oder ? - aktuelle Hilfe
^C - Abbruch einer Operation
RETURN - Standard-Aktion (die steht in eckigen Klammern, z.B. [ViewMsg] = Anzeige einer
Mail)
w - Abfrage Suchbegriff, anschließend Suche im aktuellen Schirm
Erstellen und Versenden von E-Mail
Hauptmenü ->C
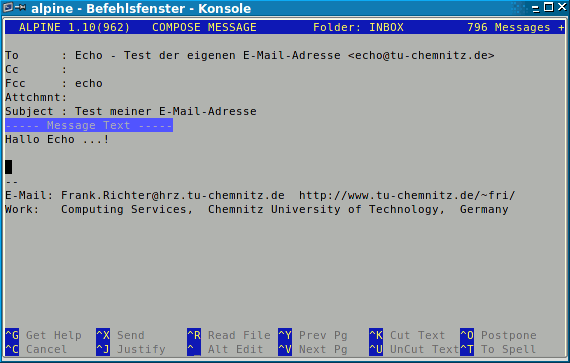 Wenn man E-Mail verschicken möchte, muss man zunächst den "Header"
ausfüllen, in dem u.a. die Adresse des Empfängers und das Thema der Mitteilung
einzutragen sind.
Wenn man E-Mail verschicken möchte, muss man zunächst den "Header"
ausfüllen, in dem u.a. die Adresse des Empfängers und das Thema der Mitteilung
einzutragen sind.
- To:
- Adresse des Empfängers; für einen ersten Test geben Sie hier bitte Ihren eigenen usernamen ein, um Mail an sich selbst zu schicken. Für weitere Tests sind Echo-Mailer besonders gut geeignet, z.B. echo@tu-chemnitz.de. Es ist auch möglich, eine durch Kommata getrennte Liste mehrerer Empfänger anzugeben.
- Cc:
- steht für "Carbon Copy", also Kopie. Hier können Sie weitere Adressaten angeben, für die Adressierung gelten die gleichen Regeln wie im "To"-Feld.
- Fcc:
- bedeutet "File Carbon Copy". Hier kann ein Ordner angegeben werden, in dem eine Kopie der zu sendenden Mail abgelegt werden soll (in Ihrem ~/Mail Verzeichnis).
- Attchmnt:
- Hier werden eventuelle Anlagen angezeigt, die man mit Strg-J anfügen kann. Auf diese Weise kann man Dateien oder "Multimedia"-Daten (Bilder, Audio, Video) oder auch (binäre) Programme mitschicken.
- Subject:
- Hier soll in prägnanter Form das Thema der Mitteilung angegeben werden.
Message Text
Der eigentliche Text der Mitteilung wird mit Hilfe des Text-Editors pico erstellt. Dieser erlaubt die Benutzung der Cursor-Pfeiltasten zur Positionierung, DEL zum Löschen und bietet einige nützliche Spezialfunktionen wie automatischer Zeilenumbruch, Absatzformatierung und Einlesen von Textdateien. Absätze sollte man durch eine Leerzeile voneinander trennen. Ein Absatz lässt sich durch Drücken von Strg-J automatisch neu formatieren. Unterschrift (signature): Eine Signatur (Name, Telefonnummer, E-Mail-Adresse, Anschrift) wird automatisch in den Text aufgenommen, wenn sie als Datei .signature im HOME-Verzeichnis liegt. Einbindung von Texten: Ein vorbereiteter Text kann durch Drücken von Strg-R eingebunden werden. Es ist der Dateiname anzugeben (ggf. mit Pfad, falls die Datei nicht im HOME-Verzeichnis liegt). Abschicken: Nach Drücken von Strg-X (und Bestätigung) wird die Mail abgeschickt. Eine Kopie wird automatisch gespeichert, wenn dies bei "Fcc:" eingestellt wurde.Übersicht über E-Mail in einem Ordner, Lesen von E-Mail
Hauptmenü ->I
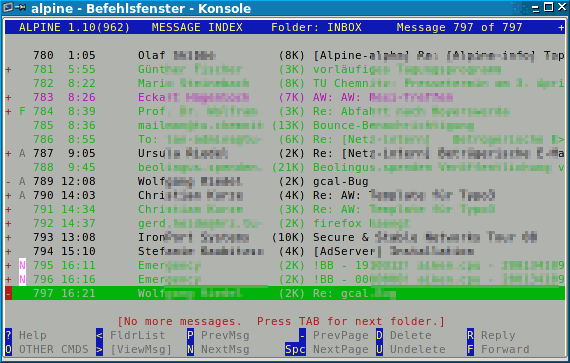 Man landet zunächst in der Übersicht des aktuellen Ordners. Neue Mails
haben ein "N" vorangestellt (gelöschte ein "D", bereits beantwortete ein "A"), es folgen die
laufende Nummer, das Datum, der Absender, die Länge (in Byte) und das Thema (Subject). Um
die (durch invertierte Anzeige) hervorgehobene Mail zu lesen, drückt man <Return>
(oder "v"). "Header" und Inhalt der Mail werden dann angezeigt. Man kann vor- (Leertaste) und
zurückblättern ("-"), die Mail speichern ("s"), löschen ("d"), beantworten ("r")
oder weiterschicken ("f").
Gespeicherte Mails findet man als Dateien im Unterverzeichnis Mail.
Mittels "n" gelangt man zur nächsten Mail, mittels "p" zur davorstehenden, mit "i" zum
Index und mit "m" zum Hauptmenü.
Man landet zunächst in der Übersicht des aktuellen Ordners. Neue Mails
haben ein "N" vorangestellt (gelöschte ein "D", bereits beantwortete ein "A"), es folgen die
laufende Nummer, das Datum, der Absender, die Länge (in Byte) und das Thema (Subject). Um
die (durch invertierte Anzeige) hervorgehobene Mail zu lesen, drückt man <Return>
(oder "v"). "Header" und Inhalt der Mail werden dann angezeigt. Man kann vor- (Leertaste) und
zurückblättern ("-"), die Mail speichern ("s"), löschen ("d"), beantworten ("r")
oder weiterschicken ("f").
Gespeicherte Mails findet man als Dateien im Unterverzeichnis Mail.
Mittels "n" gelangt man zur nächsten Mail, mittels "p" zur davorstehenden, mit "i" zum
Index und mit "m" zum Hauptmenü.
Öffnen eines anderen Mail-Ordners
Hauptmenü ->L
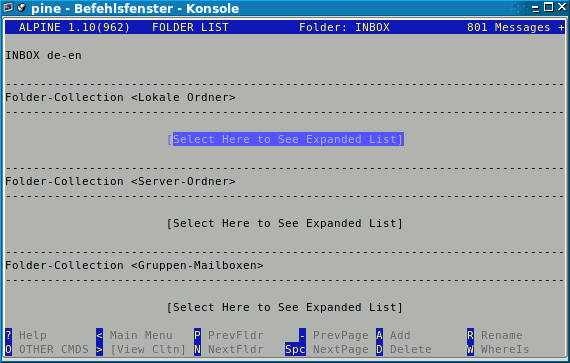 Zunächst arbeitet man mit dem Ordner "INBOX", in dem alle neu eingegangenen Mails stehen.
Will man hingegen gespeicherte Mails lesen (z.B. "received") oder Kopien der abgeschickten
("sent"), so wechselt man den Ordner. Dies geschieht am einfachsten durch Anwählen mit den
Cursor-Pfeiltasten und Drücken der <Return>-Taste.
Standardmäßig sind an der TU Chemnitz 3 Ordnergruppen (Folder Collections) vorkonfiguriert:
Zunächst arbeitet man mit dem Ordner "INBOX", in dem alle neu eingegangenen Mails stehen.
Will man hingegen gespeicherte Mails lesen (z.B. "received") oder Kopien der abgeschickten
("sent"), so wechselt man den Ordner. Dies geschieht am einfachsten durch Anwählen mit den
Cursor-Pfeiltasten und Drücken der <Return>-Taste.
Standardmäßig sind an der TU Chemnitz 3 Ordnergruppen (Folder Collections) vorkonfiguriert:
- Lokale Ordner befinden sich im HOME-Verzeichnis, Unterverzeichnis
Mail. Diese Ordner sind nur von alpine sichtbar. - Server-Ordner befinden sich wie die INBOX auf dem zentralen Mailbox-Server und sind somit auch von anderen IMAP-Mailprogrammen und Webmail sichtbar.
- Gruppen-Mailboxen befinden sich auch auf dem zentralen Mailbox-Server (falls Sie entsprechende Zugriffsrechte haben).
Adressbuch (Kurznamen, Aliase, Listen)
Hauptmenü ->A
Das Adressbuch hat den Zweck, Mail-Adressen zu verwalten. Außer der Mail-Adresse
enthält es den vollen Namen und einen "Alias" (Kurzname, Pseudonym).
- Um einen neuen Eintrag vorzunehmen, drückt man im Adressbuch
@(das at-Zeichen) und gibt dann an: -
Beispiel: Nickname: Kurzname (Pseudonym), unter dem die Adresse dann beim Erstellen einer Mail abgerufen werden kann. bill Fullname: Voller Name, dient als Kommentar zur Adresse. William Clinton Fcc: Evtl. ein Ordner, in dem zu sendende Mail an diese adresse abspeichert werden soll. test Comment: Kommentar, der Ihnen beim Finden des Eintrages hilft. Der US-Ex-Präsident Addresses: Die E-Mail-Adresse der Person.
Gibt man mehrere Adressen an (durch Komma getrennt), kann man sich eine Adress-Liste anlegen. So kann man durch Eingabe eines Kürzels immer eine Gruppe von Personen erreichen.bill@ex.foo.bar
w kann man in der Adressdatenbank suchen. Zum
Ändern eines Eintrages diesen auswählen (mit Kursor aktivieren, dann ENTER) und dann
Taste u.Zum Abschicken einer E-Mail genügt als Adressangabe in
To:, Cc: oder
Bcc: der Kurzname - die richtige Adresse lt. Adressbuch wird sofort ersetzt. Gibt
man das Kürzel einer Adress-Liste in das Feld Lcc: ein
(erreichbar durch Strg-R), wird die Mail auch an alle Adressen
verteilt - die Mails enthalten dann aber nicht alle Empfänger im Header. Das ist
insbesondere für lange Listen vorteilhaft.Möchte man Adressen aus einer empfangenen E-Mail ins Adressbuch aufnehmen, drückt man beim Lesen dieser Mail die Taste
t, und wählt die
entsprechende/n Adresse/n aus.
Einstellungen
Hauptmenü ->S
Im Setup-Menü kann man diverse Einstellungen vornehmen:
- (E) Exit Setup:
- Mit
Ekommt man wieder zum Hauptmenü (auch aus den im folgenden kurz erläuterten Untermenüs).
- (P) Printer:
- Hier kann man z.B. als Druckkommando einstellen:
Personally selected print command: mpage -A -2 - | print
-> druckt Platz sparend 2 Seiten auf einer A4 - Seite
- (N) Newpassword: -- Bitte NICHT verwenden!
- Passwort ändern:
https://www.tu-chemnitz.de/urz/nutzerkonto.html
- (C) Config:
-
Hier lassen sich sehr viele Optionen einstellen. Englische Hilfe bekommt man mit
?. Ausgewählte Einstellungen:
- Die Standard-Mailbox für ankommende E-Mail: INBOX
- zentraler Mailbox-Server, IMAP, gesichert via SSL/TLS:
inbox-path = {mail.tu-chemnitz.de} - Eine Kopie gesendeter Mail wird standardmäßig in den Ordner sent unter Private Folders abgelegt. Wenn man diesen Ordner auch auf den zentralen Mailbox-Server legen möchte (identisch zu IMP):
default-fcc = {mail.tu-chemnitz.de}INBOX.sent
- (S) Signature:
- Hier kann man sich eine "Standard-Unterschrift" erstellen oder abändern, die
automatisch unter jede E-Mail gestellt wird. Sie sollte nicht länger als 4 Zeilen lang
sein und sollte Daten wie Name, Telefonnummer, E-Mail-Adresse und/oder Anschrift enthalten.
Beenden mit
Strg-X.
- (A) AddressBooks:
- Hier kann man sich bei Bedarf noch weitere Adressbücher anlegen.
- (L) collectionLists:
-
Hier können weitere Mail-Ordner angegeben werden.
Falls Sie die o.g. Ordnergruppen nicht vorfinden, können Sie die hier einstellen.
Zum Zugriff auf eigene Ordner auf dem
zentralen Mailbox-Server:
AfürAdd- dann:Nickname: Server-Ordner Server : mail.tu-chemnitz.de Path : INBOX. View :
Zum Zugriff auf Gruppen-Mailboxen auf dem zentralen Mailbox-Server der TU:
AfürAdd- dann:Nickname : Gruppen-Mailboxen Server : mail.tu-chemnitz.de Path : View : group.
Dann erscheinen in der Ordner-Übersicht (Haupt-Menü ->L) die Ordner-SammlungenServer-Ordnerbzw.Gruppen-Mailboxen, über die man zu den entsprechenden Ordnern gelangt.
- (R) Rules:
-
Hier kann man Regeln für folgende Kategorien festlegen:
- R Roles
- Hier kann man für "Standard-Mails" bestimmte Automatismen einstellen. Z.B. dass beim Beantworten von Mails mit einem bestimmten Subject eine andere Absendeadresse, ein anderes Signature-File oder ein Template-File verwendet wird. Überaus nützlich für häufige Routine-Arbeiten!
- I Indexcolor
- Zum Hervorheben wichtiger Mails in der Mail-Übersicht.
- S SetScores
- Hier kann man Regeln angeben, die zur Beurteilung der "Wichtigkeit" einer Mail
herangezogen werden (z.B. bei Sortieren eines Ordners
Sorting by Scoreoder in anderen Regeln (Score IntervalbeiIndexcolorz.B.). - F Filters
- Hier können automatische Aktionen für bestimmte Mails festgelegt werden, die beim Ansehen eines Ordners ausgeführt werden. Möglich ist das Einsortieren in einen anderen Ordner oder das Löschen (Vorsicht!). Es sind wieder verschiedene Muster angebbar, für die eine Regel gelten soll.
- (D) Directory:
-
Hier können LDAP-Server angegeben werden, die zur Adress-Suche benutzt werden
können (Kommando
Strg-Tbeim Ausfüllen vonTo:oderCc:beim Erstellen einer E-Mail). Für den LDAP-Server der TU Chemnitz:ldap-server = ldap.tu-chemnitz.de search-base = dc=tu-chemnitz,dc=de port = <No Value Set: using "389"> nickname = TU Chemnitz Mailverzeichnis
- (K) Kolor:
- Hier kann man dem Pine-Fenster Farbe geben. So kann man u.a. Titel- und Statuszeile,
Header-Felder, ausgewählte Mails und gequotete Text-Passagen einer Mail unterschiedlich
darstellen.
Häufig gestellte Fragen - und Antworten (FAQ)
Wie kann ich lokale Ordner komplett als Server-Ordner verschieben?- Übersicht (Message Index) des zu verschiebenden Ordners öffnen
- Alle E-Mails auswählen:
;(Semikolon),A(select All) - Ausgewählte Mails kopieren:
A(Apply),S(Save) - Nach "SAVE ?? msgs to folder in ...": Strg+N (Next Collection) drücken - <Server-Ordner> sollten nun stehen
- Nun den Namen des neuen Ordners eingeben, warten bis fertig kopiert wurde.
- Erfolgt die Meldung "?? messages saved and deleted" ist alles gut gegangen.
- Alten Ordner löschen:
<(zurück in Ordner-Übersicht), der eben kopierte Ordner sollte markiert sein,D(Delete)
Weitere Hinweise
Die voranstehenden Hinweise beziehen sich aufalpine in der Version 1.10.
Weitere Informationsquellen sind die "man pages" zu pine und zu
pico und vor allem die Online-Hilfe.
Die Konfigurationsdatei zu pine ist ~/.pinerc, das Adressbuch ~/.addressbook.
