Tipps für den Umgang mit Scientific Linux 7
(Stand: Oktober 2018)
- Desktop
- Welche Desktop-Oberfläche verwenden?
- Wie kann ich die Bildausgabe auf einen Beamer steuern?
- GNOME3 – Wo erhalte ich Informationen zum Bedienkonzept von GNOME3?
- GNOME3 – Wie kann ich meinen GNOME-Desktop anpassen?
- GNOME3 – Welche vordefinierten Tastenkürzel gibt es?
- GNOME3 – Wie kann ich die Animation im GNOME-Desktop deaktivieren?
- GNOME3 – Wie kann ich Akzentzeichen schreiben?
- GNOME3 – Kalender – Anzeige Wochennummern
- GNOME3 – Schlüsselbund
- GNOME-Dateimanager nautilus startet im Vollbild ohne Fensterrahmen
- Welche Anwendungen werden in der GNOME-Sitzung gestartet?
- Wie können die laufenden Anwendungen bei der nächsten Anmeldung wiederhergestellt werden?
- Tastaturkürzel für 5. Arbeitsfläche setzen
- Anwendungen
Desktop
Welche Desktop-Oberfläche verwenden?
Scientific Linux 7 wird mit verschiedenen Desktop-Oberflächen (auch als Window Manager bezeichnet) bereitgestellt. Dabei zeigt sich ein deutlicher Paradigmenwechsel hin zu modernen Oberflächen mit neuen Bedienkonzepten.
Für den Betrieb am Campus sind folgenden Desktop-Oberflächen bei der Anmeldung auswählbar:
(Zahnradsymbol nach Eingabe des Nutzerkennzeichens)
| Desktop | Charakteristik | |
|---|---|---|
| GNOME Classic | Standard | Erweitert den GNOME3-Desktop mittels Gnome-Extensions um traditionelle Funktionen wie Startmenü, Taskleiste mit aktuellen Anwendungen und Arbeitsflächenumschalter. Außerdem werden Desktopsymbole angezeigt und die Fensterdekoration enthält Elemente zum Minimieren und Maximieren. |
| GNOME | Eine moderne Oberfläche mit neuen Bedienkonzepten und visuellen Effekten. Kernelemente sind die obere Leiste (top bar) mit kleinen Anwendungen, die Aktivitätenübersicht mit Favoriten und dynamischen Arbeitsflächen sowie der Nachrichtenbereich (message tray) für aktuelle Meldungen (z. B. neue E-Mail, …). Die Entwickler haben viel Wert auf Übersichtlichkeit gelegt. Damit hält sich die Zahl der persönlichen Einstellmöglichkeiten in Grenzen. | |
| KDE-Plasma | Ebenfalls eine moderne Oberfläche mit ähnlichen Funktionen wie GNOME3, aber auch traditionellen KDE-Elementen. | |
| MATE | Eine leichtgewichtige Desktop-Oberfläche, die GNOME2 nachempfunden wurde. Diese bietet nahezu den Funktionsumfang der aus Scientific Linux 6 bekannten GNOME2-Oberfläche. | |
Wie kann ich die Bildausgabe auf einen Beamer steuern?
Die Einstellungen für mehrere Monitore oder Monitor und Beamer sind nutzerspezifisch. Werden Monitor und Beamer erkannt, erfolgt die Anordnung standardmäßig nebeneinander in der jeweiligen Auflösung der Geräte. Damit kann der Beamer-Arbeitsplatz auch als vollwertiger Arbeitsplatz verwendet werden.
Um auf dem Beamer eine identische Ausgabe wie auf dem Monitor zu erreichen (Clone-Mode), nehmen Sie folgende Einstellung vor:
- Menu
Einstellungen(in der oberen Leiste im Menü unter Ihrem Namen) Geräte→Bildschirme- Aktivieren Sie die Option
Bildschirme spiegeln→Anwenden - Erfolgt die Ausgabe wie gewünscht bestätigen Sie im nächsten Dialog mit
Diese Einstellungen beibehalten
Hinweis: Die Auflösung im Anmeldebildschirm wurde dem Beamer angepasst, um die Desktopvirtualisierung (virtuelles Windows) direkt vom Anmeldebildschirm auf dem Beamer nutzen zu können.
Hinweis: Die Desktopvirtualisierung Windows unterstützt bei gespiegelten Bildschirm nur ein maximiertes Fenster aber keine Vollbilddarstellung.
GNOME3 – Wo erhalte ich Informationen zum Bedienkonzept von GNOME3?
Die GNOME-Hilfe beinhaltet u. a. einen Artikel zur Einführung in GNOME.
Das GNOME 3 Cheat Sheet fasst die wichtigsten Funktionen zusammen.
GNOME3 – Wie kann ich meinen GNOME-Desktop anpassen?
Es gibt mehrere Möglichkeiten, um das Verhalten des Desktops an persönliche Anforderungen anzupassen.
- Beginnen Sie zunächst mit den
Einstellungen, welche Sie über die obere Leiste im Menü unter Ihrem Namen finden. - Erweiterte Einstellungen erreichen Sie über das
gnome-tweak-tool, welches Sie als Optimierungs-Werkzeug in der Startmenü-Kategorie Hilfsprogramme finden. - Außerdem können Sie sogenannte Erweiterungen von https://extensions.gnome.org/ installieren, welche beispielsweise kleine Anwendungen bereitstellen.
GNOME3 – Welche vordefinierten Tastenkürzel gibt es?
GNOME3 – Wie kann ich die Animation im GNOME-Desktop deaktivieren?
Um die Animation, beispielsweise beim Wechsel in die Exposé-Ansicht zu deaktivieren, ist folgender Parameter zu setzen:
gsettings set org.gnome.desktop.interface enable-animations falseGNOME3 – Wie kann ich Akzentzeichen schreiben?
Standardmäßig ist eine deutschsprachige Tastatur ohne Akzentzeichen eingestellt.
- Für die Nutzung der Akzentzeichen müssen Sie ihre persönlichen Tastatureinstellung anpassen.
Einstellungen→Tastatur- Tab:
Texteingabe→Eingabequelle - Eingabequelle:
hinzufügen [+]→Deutsch (Deutschland)→Deutsch - Jetzt kann in der Menüleiste die gewünschte Tastaturbelegung ausgewählt werden. (kleines
de-Symbol)
Ich habe die Tastaturbelegung ohne Akzentzeichen entfernt, wie finde ich diese wieder?
- Gehen Sie analog dem Hinzufügen von Eingabequellen vor.
- Wählen Sie bei
Eingabequelle hinzufügendasSymbol mit den drei Punkten (mehr) - Geben Sie im Suchfeld
deutsch akzentein und wählen SieDeutsch (ohne Akzenttasten)
GNOME3 – Kalender – Anzeige Wochennummern
-
gnome-tweak-tool→Obere Leiste→Kalenderwochen anzeigen
- Für die Anzeige von Wochennummern im Kalender von Gnome ist folgender Parameter zu setzen:
gsettings set org.gnome.shell.calendar show-weekdate true
GNOME3 – Schlüsselbund
Für die Speicherung von Geheimnissen (Kennwörtern) stellt der Gnome-Desktop einen Schlüsselbund (Gnome-Keyring) bereit. Darin können Anwendungen wie beispielsweise der Webbrowser „Google Chrome“ Geheimnisse speichern. Der Schlüsselbund und die enthaltenen Geheimnisse werden mit dem Anmeldekennwort des Benutzers verschlüsselt. Beim Login-Vorgang wird der Schlüsselbund normalerweise automatisch entsperrt.
Konnte der Schlüsselbund bei der Anmeldung nicht automatisch entsperrt werden, erhalten Sie beim Zugriff auf den Schlüsselbund ein Fenster mit dem Hinweis zum Entsperren des Schlüsselbundes.
Kennwortänderungen über das IdM-Portal können das Kennwort des Schlüsselbundes nicht ändern.
Deshalb muss nach einer Kennwortänderungen das Kennwort für den Anmeldeschlüsselbund geändert werde.
Verwenden Sie dafür die Anwendung seahorse.
Ein gelöschter Anmeldeschlüsselbund wird bei der nächsten Gnome-Anmeldung leer angelegt.
GNOME-Dateimanager nautilus startet im Vollbild ohne Fensterrahmen
- Umschalten in den Fenstermodus erfolgt mit der Tastenkombination
ALT+F5
Welche Anwendungen werden in der GNOME-Sitzung gestartet?
-
gnome-session-properties→Startprogramme
Wie können die laufenden Anwendungen bei der nächsten Anmeldung wiederhergestellt werden?
-
gnome-session-properties→Optionen
Tastaturkürzel für 5. Arbeitsfläche setzen
gsettings set org.gnome.desktop.wm.keybindings switch-to-workspace-5 '["<Super>5"]'Anwendungen
Wie kann ich einen virtuellen Windows-Desktop nutzen?
- Melden Sie sich im Scientific Linux 7 an.
Im Startmenü finden Sie in der KategorieDesktopvirtualisierungdie AnwendungWindows. - Alternativ können Sie die Desktopvirtualisierung vom Anmeldebildschirm starten.
(Symbol: oben, rechts)
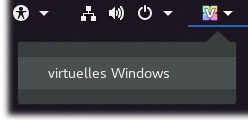
Welche Anwendungen für RDP-Sitzungen verwenden?
-
rdesktopwurde im SL7 durchxfreerdpersetzt.
Die Kommandozeilenoptionen sind ähnlich, die Syntax unterscheidet sich aber. Die Hilfe enthält Beispielaufrufe. - Neu sind beispielsweise Funktionen für die dynamische Änderung der Fenstergröße innerhalb einer laufenden Sitzung (
/dynamic-resolution) - Die Weiterleitung des Clipboard ist standardmäßig aktiviert.
- Für die Weiterleitung von lokalen Datenträgern, Verzeichnissen und Geräten enthält die Hilfe Beispiele. Die Weiterleitung des persönlichen Homeverzeichnis wird mit der Option
+home-driverealisiert. - Beachten Sie, dass viele Windows-Systeme nur noch die Network Level Authentication (NLA) unterstützen, bevor eine Sitzung aufgebaut wird. Diese Funktion schalten Sie mit der Option
/sec:nlaein.
Wie kann ich meinen Desktop freigeben und wie kann darauf zugegriffen werden?
Für die entfernte Unterstützung können Sie den Bildschirm freigeben.
Öffnen Sie das gnome-control-center und wählen Sie die Einstellung Freigabe.
Aktivieren Sie die Bildschirmfreigabe und setzen Sie die gewünschten Optionen.
Hinweis: Aktivieren Sie die Bildschirmfreigabe nur solange wie notwendig.
Für den Zugriff auf einen freigegeben Bildschirm empfehlen wir die Anwendung vinagre. Wählen Sie für die Verbindung das VNC-Protokoll.
Wie kann ich das gpg-Programm benutzen?
Der Passphrasen-Dialog des gpg-Programms nutzt einen Socket im persönlichen Homeverzeichnis. Bedingt durch den Einsatz des Netzwerkdateisystems AFS für die Homeverzeichnisse lassen sich keine derartigen Sockets anlegen. Deshalb ist der gpg-agent vor der Benutzung von gpg manuell zu starten (innerhalb dergleichen Shell).
eval $(/usr/bin/gpg-agent --daemon --no-use-standard-socket)
gpg <--optionen>
Tipps für den Umgang mit Scientific Linux 6
(Stand: Oktober 2014)
- Welche grafische Oberfläche wird empfohlen?
- Wie_kann_ich_Akzentzeichen_schreiben?
- Anzeigen von PDF-Dokumenten?
- Inhalte von Flash-Anwendungen scheinen durch andere Fenster.
- Wie kann ich Icons in den Menüs von GTK-Anwendungen wie GIMP und Inkscape ein- oder ausschalten?
- Bei mir fehlt das Gnome-Applet für die Lautstärkereglung, es erfolgt kein Audioausgabe.
- Wie kann ich die Sicherheitseinstellungen vor der Ausführung von Java-Applets ändern?
Welche grafische Oberfläche wird empfohlen?
Empfohlen wird die Standard-Oberfläche GNOME. Die Benutzeroberfläche KDE wird im SL 6 nicht zufriedenstellend unterstützt.Ihre früheren Einstellungen der Benutzeroberflächen werden aus Ihrem Home-Verzeichnis übernommen. Wenn Sie mit diesen Einstellungen Probleme haben, können Sie sie mit dem Befehl
urz_desktop_reset zurücksetzen.
Dabei gehen allerdings Ihre bisherigen Einstellungen verloren.
Weiterhin wird mit IceWM ein einfacher Fenstermanager bereitgestellt.
GNOME - Wie kann ich Akzentzeichen schreiben?
System→Einstellungen→Tastatur- Tab:
Belegung Hinzufügen:→Land:→Deutschland- Variante:
Deutschland ohne Grave und Akut-Akzent … zur Vorgabe machen- Diese Änderung wird nach der nächsten Anmeldung aktiv
Anzeigen von PDF-Dokumenten?
Aufgrund von Sicherheitslücken[1] imAdobe Reader wurde die Standardanwendung für PDF-Dokument auf den Dokumentenbetrachter evince voreingestellt.Das explizite Öffnen von PDF-Dokumenten mit dem
Adobe Reader ist weiterhin möglich.
[1] http://www.heise.de/newsticker/meldung/Google-warnt-vor-Adobe-Reader-besonders-auf-Linux-1667966.html
Adobe Reader nur Dokumente aus vertrauenswürdigen Quellen.
Wie kann ich die Standardanwendung für PDF-Dokumente ändern?
1. Im Webbrowser: Firefox und Email-Klient: Thunderbird
Im Dialog "Öffnen von dokument.pdf" wählen Sie Öffnen mit: -> Andere ... und geben in der Eingabezeile Ort: das Kommando /usr/bin/acroread an.
Die Eingabezeile Ort: kann durch das darüber liegende Symbol „Text mit Stift“ ein- und ausgeblendet werden.
2. Im Dateimanager nautilus
Wählen Sie im Dateimanager nautilus ein PDF-Dokument und öffnen Sie den Dialog Eigenschaften (Kontextmenü der rechte Maustaste).
Im Tab Öffnen mit legen Sie eine Anwendung zum Öffnen von PDF-Dokumenten fest.
3. Für alle Anwendungen
Hinweise zur Konfiguration finden Sie in der GNOME Library: Registrieren von Anwendungen für MIME-Typen.
Für den MIME-Type application/pdf sind unter Scientific Linux 6 folgende Anwendungen verfügbar: acroread.desktop; evince.desktop; fedora-xpdf.desktop; kde4/okular.desktop.
application/pdf im Browser, Email-Klient und in der Konfigurationsdatei $HOME/.mailcap die systemweite und persönliche Konfiguration überschreiben.
Inhalte von Flash-Anwendungen scheinen durch andere Fenster.
In seltenen Fällen wurde beobachtet, dass Inhalte von Flash-Anwendungen im Webbrowser durch andere Browsertabs sowie andere Anwendungsfenster durchscheinen. Die Ursache liegt im Zusammenspiel des Flashplayer mit Video-Dekodierungsfunktionen der Grafikhardware.
Abhilfe schafft hierbei, in den Anzeigeeinstellungen des Flashplayer die Hardwarebeschleunigung zu deaktivieren.
Das Fenster "Einstellungen für Adobe Flash Player" ist über das Kontextmenü (rechte Maustaste) z.B. während des Abspielen eines Flash-Videos erreichbar.
Wie kann ich Icons in den Menüs von GTK-Anwendungen wie GIMP und Inkscape ein- oder ausschalten?
Das Anzeigen von Icons in den Menüs erfolgt über eine gconf-Einstellung.
Öffnen Sie zum ändern den gconf-editor mit folgendem Pfad /desktop/gnome/interface/ und aktivieren/deaktivieren Sie den Eintrag menus_have_icons
gconf-editor /desktop/gnome/interface/menus_have_icons
Bei mir fehlt das Gnome-Applet für die Lautstärkereglung, es erfolgt kein Audioausgabe.
Die Audioausgabe und -steuerung erfolgt typischerweise über PulseAudio, einem Klient-Server-Modell zwischen Audiohardware und Multimediaanwendungen.
Im Fall, dass das Gnome-Applet für die Lautstärkereglung nicht sichtbar ist versuchen Sie bitte zuerst, das Konfigurationsverzeichnis des PulseAudio Daemon .pulse in Ihrem Homeverzeichnis zu löschen.
rm -rf ${HOME}/.pulse
Wie kann ich die Sicherheitseinstellungen vor der Ausführung von Java-Applets ändern?
Java-Applets im Browser werden über das IcedTea-Web Plugin ausgeführt.
Mit der Version 1.4 von IcedTea ist die Sicherheitseinstellung Hohe Sicherheit voreingestellt. Damit erfolgt eine Rückfrage vor der Ausführung nicht signierter Applets.
Die Einstellungen können unter Gnome Menü → System → Einstellungen → IcedTea-Web Systemsteuerung nutzerspezifisch angepasst werden.
