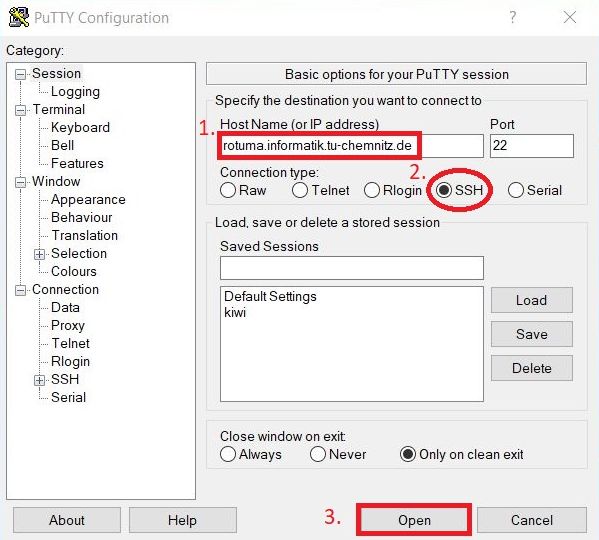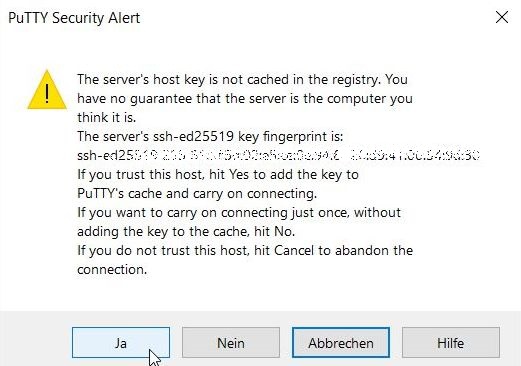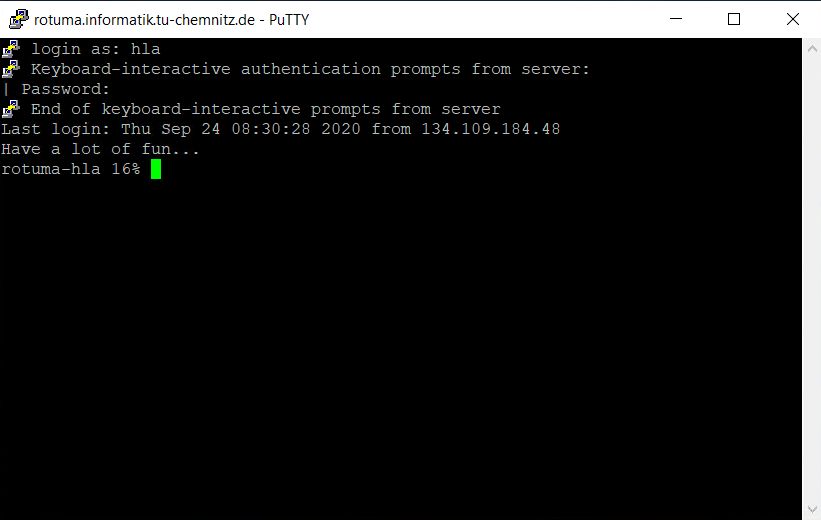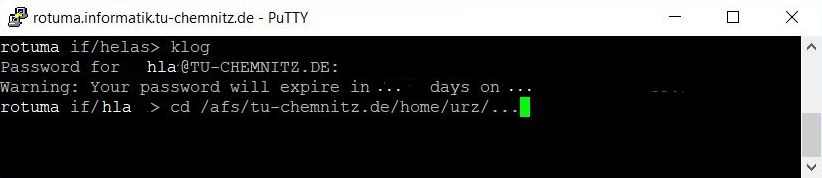Nutzung des SSH Clients 'PuTTY'
Das frei verfügbare Programm
PuTTY ermöglicht den Zugriff von einem Windows-Rechner auf einen Linux-Rechner.
PuTTY kann ohne Administratorrechte heruntergeladen, an beliebiger Stelle gespeichert und von dort ausgeführt werden.
Starten Sie das Programm
PuTTY (z.B. über die Suche mit dem Lupensymbol unten links auf dem Desktop)

In dem Eingabefeld Host Name geben Sie den DNS Namen oder die IP Adresse des Rechners an, an dem Sie sich einloggen wollen. Im Beispiel Rechner "
rotuma.informatik.tu-chemnitz.de").
Als Connection type wählen Sie SSH.
Im Feld Saved Sessions können Sie einen frei wählbaren Namen für die Sitzung eingeben um die sitzungsspezifischen Daten unter diesem Kürzel zu speichern.
Alle durchgeführten Einstellungen können dabei einer Sitzung zugeordnet und gespeichert werden.
Klicken Sie nun auf Open
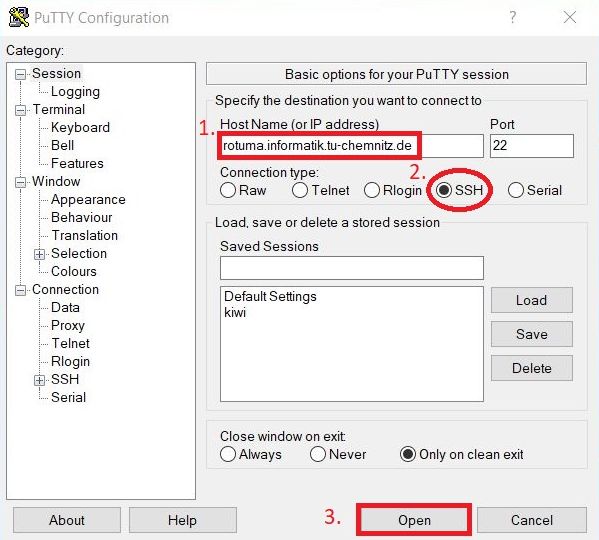
Wenn Sie sich zum ersten Mal mit einem Rechner verbinden, erhalten Sie folgende Warnung, da der Rechner Ihrem SSH-Client unbekannt ist. Durch [Ja] wird der Rechner in Ihrem Client gespeichert. Beim nächsten Mal sollten Sie diese Meldung nicht mehr erhalten.
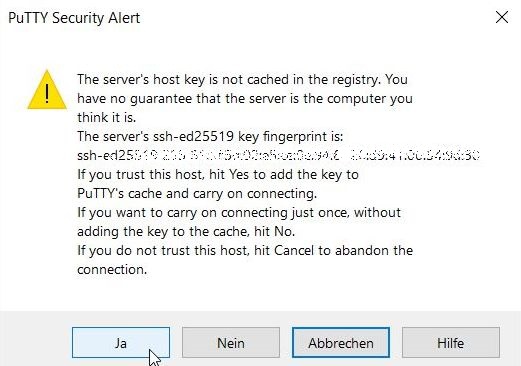
Nun öffnet sich ein Terminalfenster, in dem Sie zum Login aufgefordert werden. Geben Sie Ihr Nutzerkennzeichen ein (Beispiel: "hla"). Danach werden Sie zur Eingabe Ihres Linux-Passwortes aufgefordert.
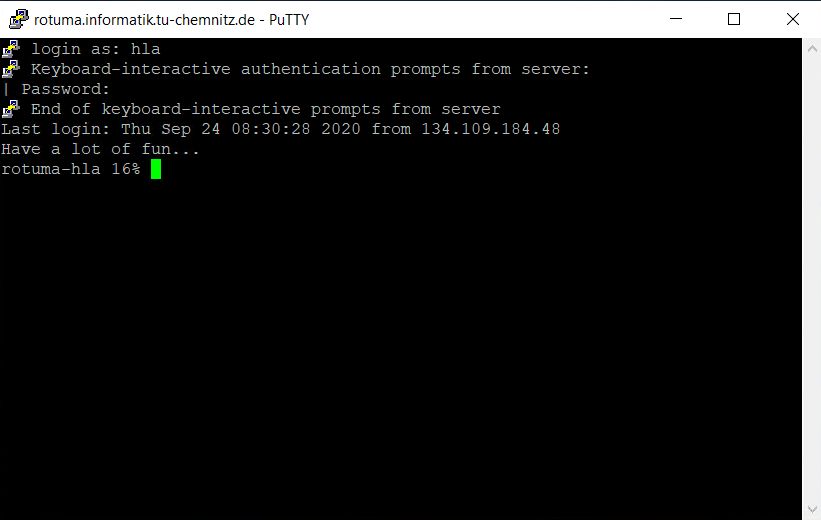
Falls Sie im AFS-Homeverzeichnis des URZ mit Ihren Rechten arbeiten wollen muss ein sogenannter AFS-Token beschafft werden. AFS-Token kann auch mit dem Kommando "klog" bzw. "klog Nutzerkennzeichen" beschafft werden.
Geben sie ihr URZ-Nutzerkennzeichen (meistens identisch mit FRIZ-Nutzerkennzeichen) und Ihr URZ Passwort ein.
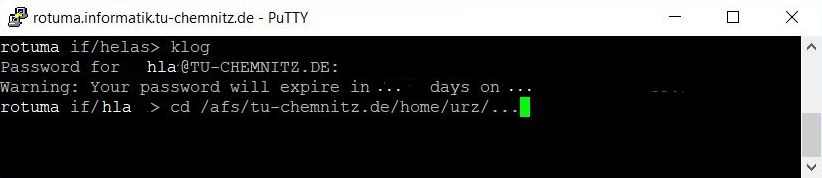
Einzelne Optionen, wie z.B. die Darstellung, können während einer Sitzung geändert werden. Klicken Sie dazu die rechte Maustaste in der Kopfleiste (hier: rotuma.informatik.tu-chemnitz.de - PuTTY) des PuTTY SSH Clients, damit das Kontextmenü erscheint.
Dort wählen Sie Change Settings. Die Änderungen werden sofort durchgeführt, ohne eine neue Sitzung aufbauen zu müssen.
Informationen zur Passwortänderung →
hier.