Eduroam an der TU Chemnitz
Eduroam steht für Education Roaming und ermöglicht, mit einer sicheren WLAN-Konfiguration an weltweit allen teilnehmenden Standorten einen Internetzugang zu erhalten.
Einrichten von eduroam
Hier finden Sie die Konfigurationsanweisungen für Ihr Betriebssystem.
Zur Einrichtung benötigen Sie einen alternativen Netzwerkzugang (kein eduroam) zu Ihrem TU-Nutzerkonto (IdM-Portal). Verwenden Sie dafür entweder eine mobile Datenverbindung oder eines der weiteren WLAN-Netze, bspw. tu-chemnitz.de auf dem Chemnitzer Campus.
- Laden Sie das Werkzeug für X86-Systeme herunter.
- Führen Sie das Programm (als normaler Windows-Nutzer) aus und bestätigen Sie ggf. Sicherheitswarnungen.
(Windows 10 mit Windows Defender SmartScreen: Weitere Informationen → Trotzdem ausführen) - Im Webbrowser wird die Passwortseite Ihres TU-Nutzerkontos (IdM-Portal) geöffnet.
- Wählen Sie ein vorhandenes Gerät oder legen Sie ein neues an.
- Tragen Sie die angezeigte PIN in das Eingabefeld des Konfigurationsprogramms ein.
- Bestätigen Sie ggf. die Zertifikatsinstallation (nur 1× notwendig).
- Die Verbindung zum eduroam-Funknetzwerk wird aufgebaut, der Browser kann geschlossen werden.
Eine bebilderte Anleitung finden Sie in unserem Blog.
Voraussetzungen:
- Windows-Dienst „Automatische WLAN-Konfiguration“ aktiv
- Webbrowser installiert
Gehen Sie wie folgt vor:
- Legen Sie ein ein App- und Gerätepasswort an (Dienst = WLAN/eduroam). Vergeben Sie einen Gerätenamen und klicken Sie auf „Absenden”.
- Klappen Sie „Android-Gerät (viele Smartphones und Tablets), Linux“ auf. Sie finden hier die Identität und das Passwort, dass Sie zur Anmeldung für das WLAN eduroam benötigen. Es wird nur einmal angezeigt.
- Wählen Sie auf Ihrem Gerät das WLAN „eduroam” zur Verbindung aus. In der EAP-Methode stellen Sie „PWD“ ein (ggf. Bildschirm scrollen).
- Fügen Sie nun noch die Identität und das Passwort ein und drücken Sie auf „Verbinden“. Nun können Sie eduroam weltweit nutzen.
Alternativ: Verwendung eines Python Skriptes
- Laden Sie das Python-Skript-Archiv herunter.
- Entpacken Sie das Archiv.
(In Konsole mit:tar -xf eduroam_TUC.tar) - Führen Sie das Skript/Konfigurationswerkzeug „eduroam_TUC.py“ aus.
(In Konsole mit:TUC-eduroam-config/eduroam_TUC.py) - Im Webbrowser wird die Passwortseite Ihres TU-Nutzerkontos (IdM-Portal) geöffnet.
- Wählen Sie ein vorhandenes Gerät oder legen Sie ein neues an.
- Tragen Sie die angezeigte PIN im Konfigurationswerkzeug ein.
- Die Konfiguration wird nun durchgeführt. Die Verbindung zum eduroam-Funknetzwerk kann im Anschluss hergestellt werden.
Eine bebilderte Anleitung finden Sie in unserem Blog.
Voraussetzungen, unter denen dieses Werkzeug funktioniert:
- WLAN vom NetworkManager verwaltet (ist bei den meisten Distributionen der Fall)
- Python mit Modul python-dbus installiert
- Webbrowser installiert
Falls Sie ihr WLAN bereits mit der App „TUC-WLAN“ eingerichtet haben und die Verbindung funktioniert, können Sie die Konfiguration bestehen lassen. Andernfalls gehen Sie wie folgt vor:
- Legen Sie ein ein App- und Gerätepasswort an (Dienst = WLAN/eduroam). Vergeben Sie einen Gerätenamen und klicken Sie auf „Absenden”.
- Klappen Sie „Android-Gerät (viele Smartphones und Tablets), Linux“ auf. Sie finden hier die Identität und das Passwort, dass Sie zur Anmeldung für das WLAN eduroam benötigen. Es wird nur einmal angezeigt.
- Wählen Sie auf Ihrem Gerät das WLAN „eduroam” zur Verbindung aus. In der EAP-Methode stellen Sie „PWD“ ein (ggf. Bildschirm scrollen).
- Fügen Sie nun noch die Identität und das Passwort ein und drücken Sie auf „Verbinden“. Nun können Sie eduroam weltweit nutzen.
für iOS ab Version 7 und OS X ab Version 10.10
- Öffnen Sie https://mytuc.org/wlan im Webbrowser Safari auf dem zu konfigurierenden Gerät.
- Erstellen Sie in Ihrem TU-Nutzerkonto (IdM-Portal) ein App- und Gerätepasswort vom Typ WLAN oder verwenden Sie ein vorhandenes. Beachten Sie, dass in diesem Schritt kein Passwort angezeigt wird, sondern eine Konfigurationsdatei erzeugt wird, die alle notwendigen Einstellungen enthält und auf Ihr Gerät heruntergeladen werden muss.
- Passworterstellung und Konfigurationsdownload oder bestehendes Passwort erneuern und Download der Konfiguration
- oder
https://idm.hrz.tu-chemnitz.de/aufrufen- Benutzermenü anklicken
- Passwort ändern anklicken
- App- und Gerätepasswörter verwalten anklicken
- App- und Gerätepasswort hinzufügen oder
 (Neues Passwort generieren)
(Neues Passwort generieren) - Das WLAN-Konfigurationsprofil wird Ihnen dann zum Download angeboten (Konfiguration für iOS 7+ und MacOSX herunterladen):
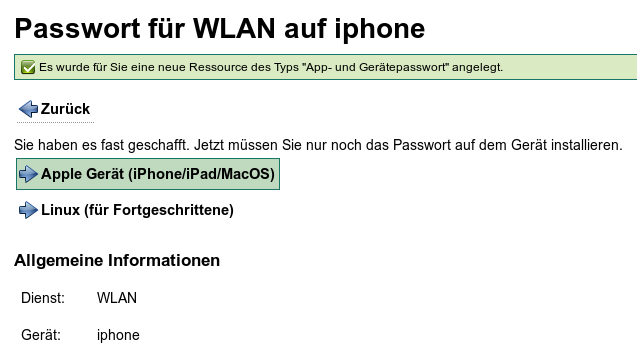
- Laden Sie das Konfigurationsprofil direkt aus dem IdM-Portal auf Ihr Gerät.
- Installieren Sie das Profil. (Es ist danach in den Einstellungen unter „Allgemein“ → „Profile” zu finden.)
- Eduroam ist fertig eingerichtet.
Bebilderte Anleitungen finden Sie in unserem Blog: für iOS und für MacOS (OS X).
- Öffnen Sie https://mytuc.org/wlan auf dem zu konfigurierenden Gerät.
- Erstellen Sie in Ihrem TU-Nutzerkonto (IdM-Portal) ein App- und Gerätepasswort vom Typ WLAN oder verwenden Sie ein vorhandenes. Beachten Sie, dass in diesem Schritt eine Konfigurationsdatei erzeugt wird, die Sie auf Ihr Gerät herunterladen müssen.
- Passworterstellung und Konfigurationsdownload oder bestehendes Passwort erneuern und Download der Konfiguration
- oder
https://idm.hrz.tu-chemnitz.de/aufrufen- Benutzermenü anklicken
- Passwort ändern anklicken
- App- und Gerätepasswörter verwalten anklicken
- App- und Gerätepasswort hinzufügen oder
 (Neues Passwort generieren)
(Neues Passwort generieren) - Das WLAN-Konfigurationsprofil wird Ihnen dann zum Download angeboten (Konfiguration für chromeOS herunterladen):
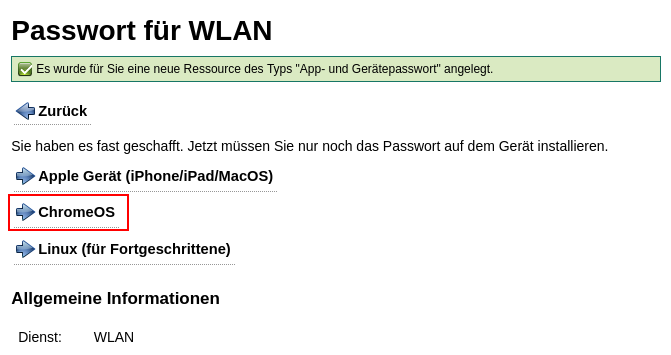
- Laden Sie das Konfigurationsprofil (ONC-Datei) direkt aus dem IdM-Portal auf Ihr Gerät.
- Öffnen Sie auf dem Gerät die Netzwerkeinstellungen durch Eingabe von „
chrome://network/#general“ in einem neuen Browsertab. - Importieren Sie die heruntergeladene ONC-Datei in das Gerät
- Eduroam ist fertig eingerichtet.
Allgemeine Informationen
 Wie die TU Chemnitz beteiligen sich Institutionen weltweit an eduroam. Für Sie bedeutet das, dass Sie bei einem Besuch an einer anderen Hochschule,
die ebenfalls eduroam unterstützt, den dortigen WLAN-Zugang mit Ihrer Konfiguration der TU Chemnitz nutzen können. Ebenso können sich Gäste an der TU Chemnitz
mit Ihrer „Heimat-Konfiguration“ in unserem WLAN anmelden. Abhängig von den Richtlinien der besuchten Institution können den Teilnehmenden erweiterte
oder eingeschränkte Ressourcen zur Verfügung gestellt werden.
Wie die TU Chemnitz beteiligen sich Institutionen weltweit an eduroam. Für Sie bedeutet das, dass Sie bei einem Besuch an einer anderen Hochschule,
die ebenfalls eduroam unterstützt, den dortigen WLAN-Zugang mit Ihrer Konfiguration der TU Chemnitz nutzen können. Ebenso können sich Gäste an der TU Chemnitz
mit Ihrer „Heimat-Konfiguration“ in unserem WLAN anmelden. Abhängig von den Richtlinien der besuchten Institution können den Teilnehmenden erweiterte
oder eingeschränkte Ressourcen zur Verfügung gestellt werden.
Eduroam ist eine internationale RADIUS-basierte Infrastruktur, die 802.1X-Sicherheitstechnologie für das Roaming von Nutzern zwischen beteiligten Institutionen verwendet.
Die Konfiguration der TU Chemnitz verwendet seit Oktober 2018 ausschließlich App- und Gerätepasswörter und eine spezifische Zertifikatskette für den RADIUS-Server. Eine Anmeldung mit Ihrem Loginkennzeichen und Ihrem URZ-Passwort ist aus Sicherheitsgründen nicht möglich. Da die manuelle WLAN-Konfiguration für einen sicheren eduroam-Zugang aufwendig und auf manchen Geräten sogar nicht vollständig möglich ist, stellen wir Konfigurationswerkzeuge zur Verfügung. Mit den damit erstellten Konfigurationen ist sichergestellt, dass wirklich mit unserem RADIUS-Server kommuniziert wird und auch nur diesem Ihre Zugangsdaten verschlüsselt übermittelt werden.
- Ich habe ein Gerät, das nicht von den zur Verfügung gestellten Werkzeugen unterstützt wird. Wie kann ich eduroam konfigurieren?
-
- eduroam ist nur für persönliche Geräte. Für IoT-Geräte (Internet der Dinge) ist das
lab-Netz gedacht. - Wenden Sie sich in anderen Fällen an den Support.
- eduroam ist nur für persönliche Geräte. Für IoT-Geräte (Internet der Dinge) ist das
- Warum muss ich unter Android eine Bildschirmsperre einrichten?
-
Damit eduroam sicher funktioniert, muss im Gerät ein Zertifikat installiert werden. Android erfordert eine Bildschirmsperre, damit man ein Zertifikat installieren kann. Sollte Ihr Gerät mit einem Fingerabdrucksensor ausgestattet sein, ist es eine bequeme Möglichkeit, das Gerät trotz PIN oder Passwort zu entsperren.
- Sollte ich mein URZ-Passwort bei Android als Bildschirmsperre verwenden?
-
Sie sollten ein anderes Passwort, eine PIN oder ein Wischmuster verwenden. Es ist generell keine gute Idee, für unterschiedliche Dienste dasselbe Passwort zu verwenden.
- Die TUC-WLAN-App findet
https://idm.hrz.tu-chemnitz.de/nicht… -
Um Ihr Gerät konfigurieren zu können, benötigt die WLAN-App Zugriff auf das IdM-Portal der TU Chemnitz. Der Zugriff auf das IdM-Portal ist aus Sicherheitsgründen mit einer Passworteingabe geschützt, welche Ihnen die App in einem vom Android bereitgestellten Browserfenster zur Verfügung stellt. Ist der Android-Browser veraltet, kann dieser den Passwort-Dialog nicht ordnungsgemäß anzeigen.
Zur Fehlerbehandlung sollten Sie prüfen, ob Sie alle Updates für die App „Android System WebView“ und für Google Chrome installiert haben. Dazu öffnen Sie den Google Play Store, suchen Sie nach „Android System Web View“. Diese App ist von Google LLC herausgegeben. Wenn es Updates gibt, spielen Sie diese ein. Anschließend installieren Sie bitte Updates für Google Chrome.
- Ich kann unter Windows 7 die bestehende eduroam-Konfiguration nicht ändern oder löschen…
-
Wenn die grafischen Dialoge ein Löschen oder Überschreiben der WLAN-Konfiguration nicht erlauben, dann hilft das Löschen über die Eingabeaufforderung (
cmd.exe):netsh wlan delete profile name="eduroam"Und im Anschluss das eduroam-Konfigurationsprogramm ausführen.
- Wenn ich direkt nach einer frischen Windows-11-Installation die eduroam-Einrichtung starte, bricht diese mit der Meldung „HTTP POST to TU Chemnitz IdM server failed“ ab…
-
Nach unserer Erfahrungen haben frische Windows-Installationen nicht sofort die aktuellen Wurzelzertifikate… (Und nur damit kann ein https-Verbindungsaufbau sicher geprüft werden.) Damit das relevante Wurzelzertifkat nachinstalliert wird, kann man
iexplore.exe(Internet Explorer 11) aufrufen und darin die Startseite vom IdM-Portal öffnen.
Rechtlicher Hinweis: eduroam und das eduroam-Logo sind Marken oder eingetragene Warenzeichen von GÉANT.
